고정 헤더 영역
상세 컨텐츠
본문
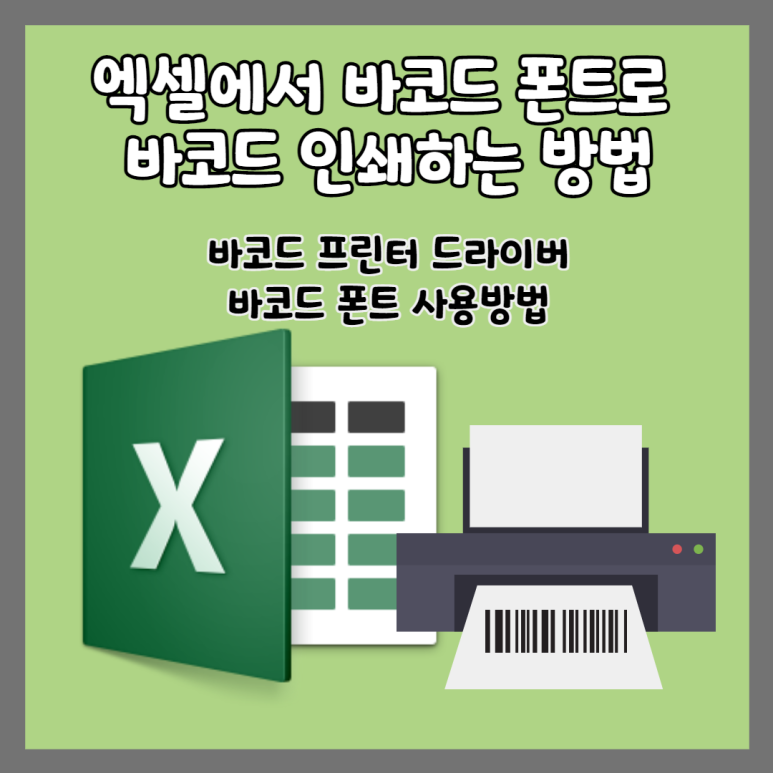
바코드프린터를 구입하면 라벨을 출력하기 위한 프로그램이 필요합니다.
바코드 프린터를 구입한 업체에서 요구사항에 맞게 프로그램을 제작하여 사용하는 방법이 있고 제품에 포함되어 있는 단순 라벨 발행프로그램을 사용하는 방법, 윈도우에서 사용하는 워드, 한글, 엑셀 같은 프로그램으로 라벨을 인쇄하는 방법이 있습니다.
엑셀에서 바코드프린터 드라이버에 있는 바코드 폰트를 사용하여 바코드를 인쇄하는 방법을 알아보겠습니다.
CITIZEN 바코드프린터를 설치하면 Seagull 드라이버가 설치 됩니다.
Seagull 바코드프린터 드라이버에는 윈도우에서 바코드를 출력할 수 있도록 바코드폰트를 지원해 줍니다.
바코드프린터 드라이버에 바코드폰트를 어떻게 설정하는 방법을 설명하겠습니다.
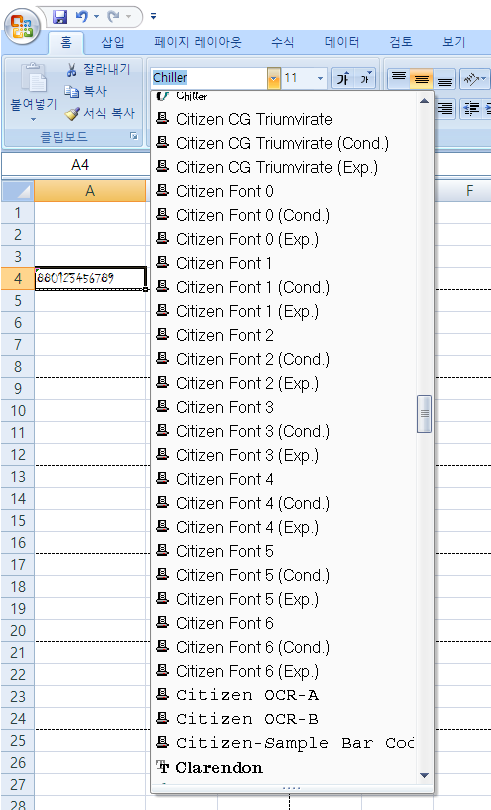
엑셀을 실행하여 폰트 목록을 보면 "Citizen ---- " 으로 시작하는 폰트가 있는데 이 폰트들이 바코드프린터 드라이버에 설치되어 있는 폰트들 입니다. 텍스트용 폰트들이 설치되어 있고 Sample barcode 라는 폰트도 하나 설치되어 있는것이 보입니다.
이 목록에 바코드폰트 하나를 추가하겠습니다.
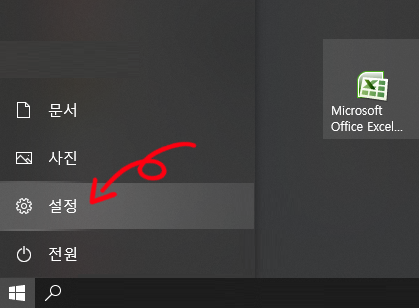
윈도우 화면 왼쪽 아래에 있는 윈도우 버튼을 눌러 설정을 클릭합니다.
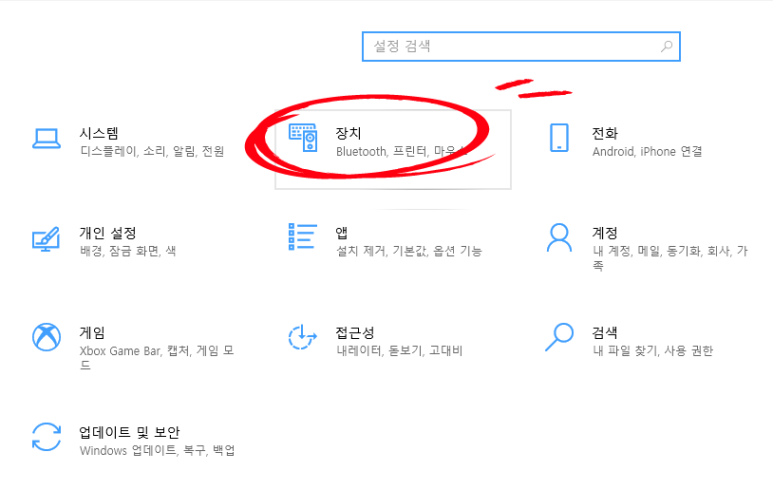
설정 화면에서 장치를 클릭합니다.
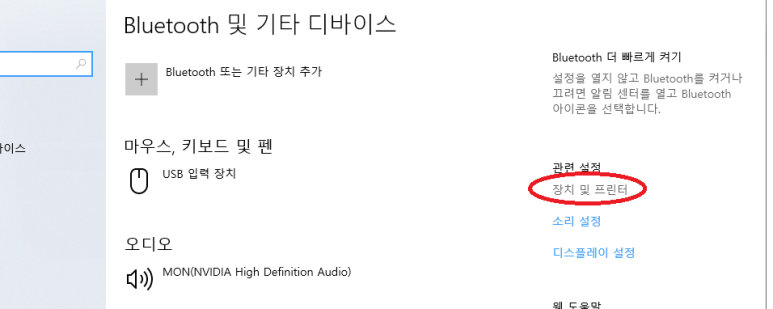
장치 화면에서 오른쪽에 있는 장치 및 프린터를 클릭합니다.
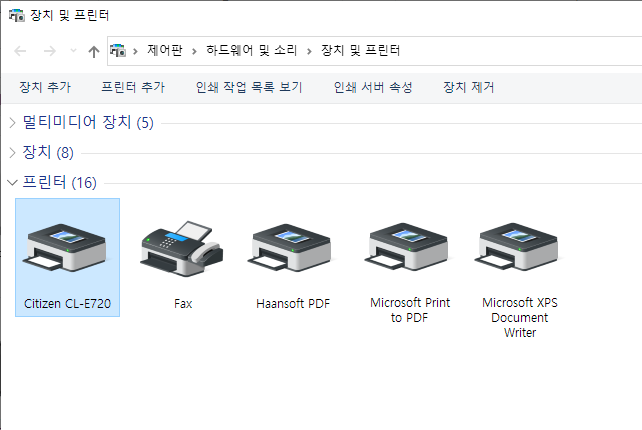
장치 및 프린터에 설치되어 있는 바코드 프린터가 보입니다.

바코드프린터에 마우스 오른쪽 버튼을 눌러 프린터 속성을 클릭합니다.
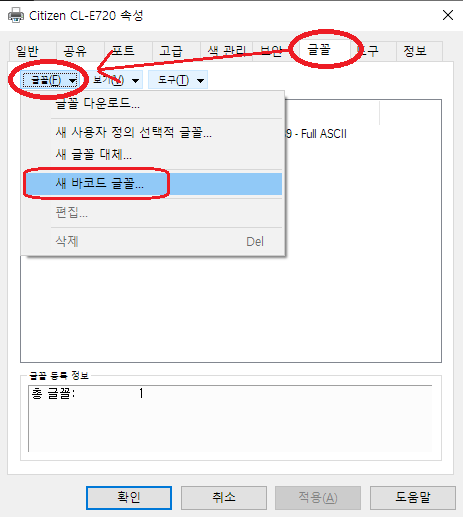
프린터 속성창이 나오면 글꼴 탭을 클릭하고 글꼴 메뉴에 있는 "새 바코드 글꼴" 을 클릭합니다.
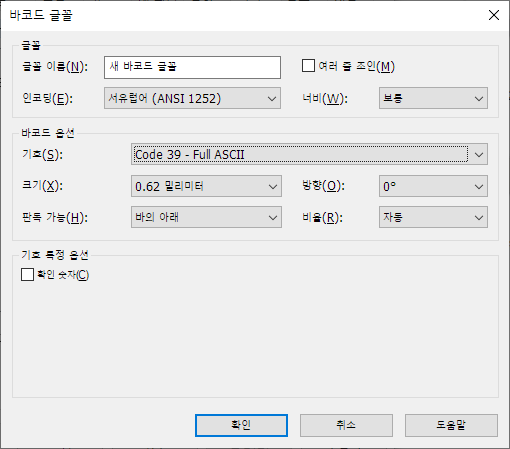
새로운 바코드 글꼴을 등록하는 창이 나왔습니다.
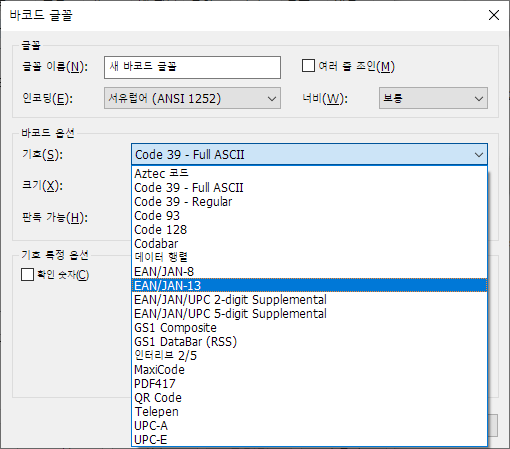
바코드 옵션에서 등록할 바코드 종류를 선택합니다.
여기서는 EAN13 바코드를 선택했습니다.
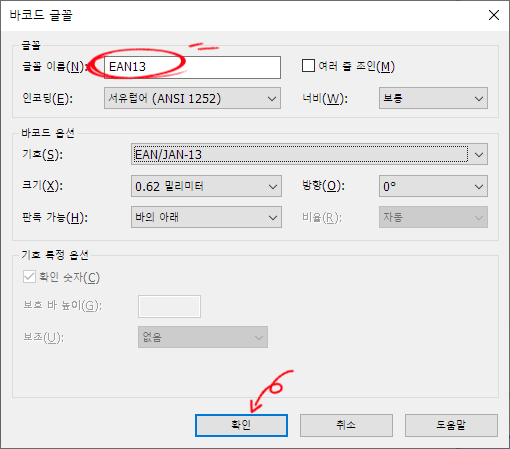
글꼴 이름을 정해 주고 확인을 클릭합니다.
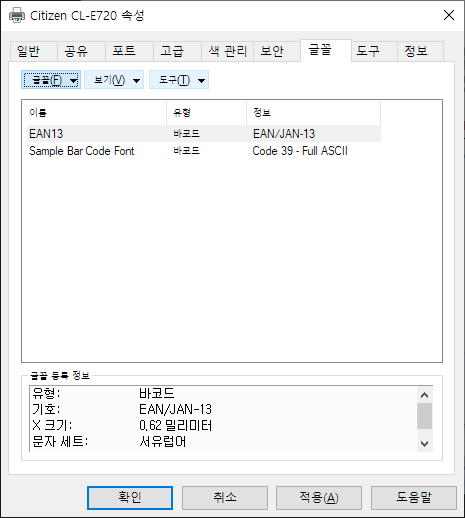
글꼴 목록에 새로 등록한 글꼴이 보입니다.
아래에 있는 적용버튼을 클릭해 줍니다.
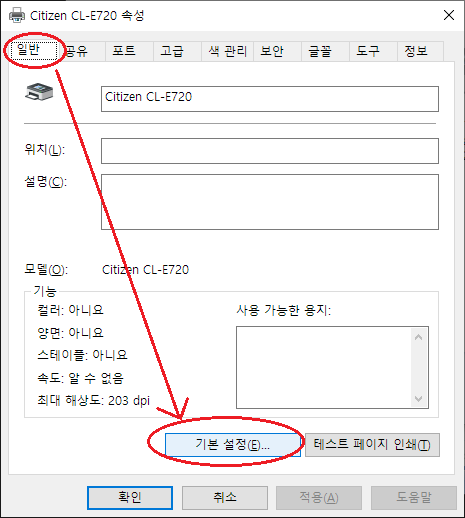
출력할 라벨 크기를 설정하기 위해 일반탭을 클릭하고 아래에 있는 기본설정을 클릭합니다.
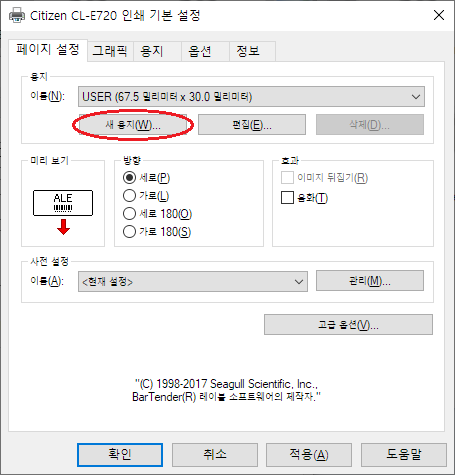
기본설정 창에서 페이지설정 화면 위쪽에 있는 "새 용지" 버튼을 클릭합니다.
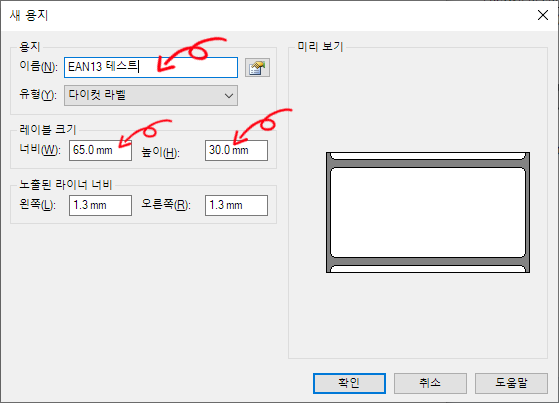
라벨용지 이름을 정해주고 사용하는 라벨의 가로, 세로 높이를 입력하고 아래 확인 버튼을 클릭합니다.
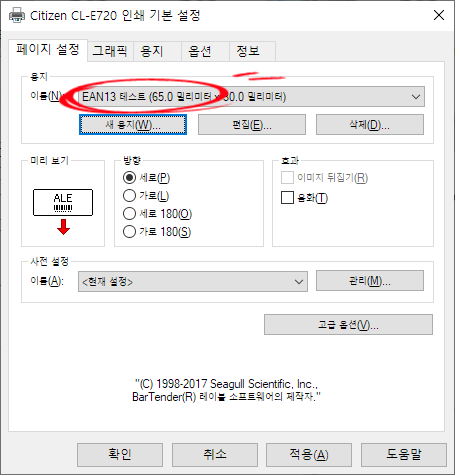
등록한 용지가 선택되어 있는지 확인하고 아래 있는 적용버튼, 확인버튼을 클릭합니다.
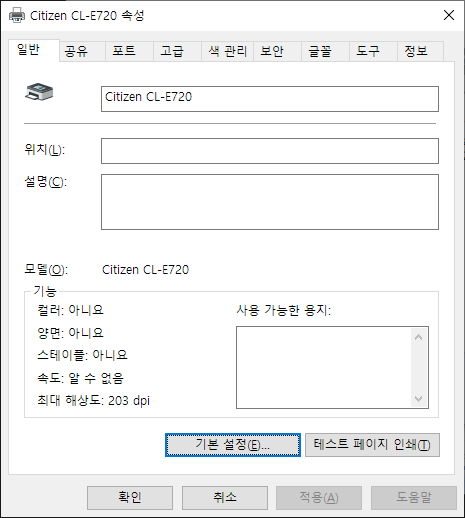
속성창으로 돌아오는데 아래에 있는 확인 버튼을 클릭하여 설정을 종료합니다.
*드라이버에 바코드 폰트 추가되었고, 출력할 용지까지 등록 완료 되었습니다.
이제 문서를 작성하기 위해 엑셀을 실행합니다.

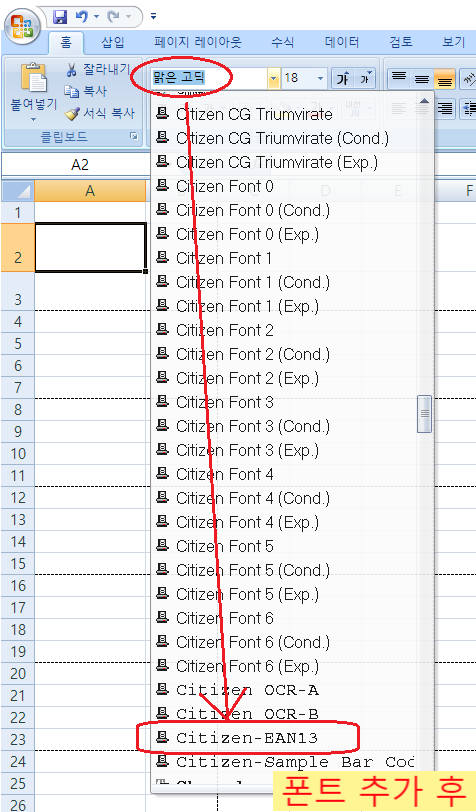
글꼴 목록을 다시 열어 보면 추가된 EAN13 바코드 폰트가 보입니다.
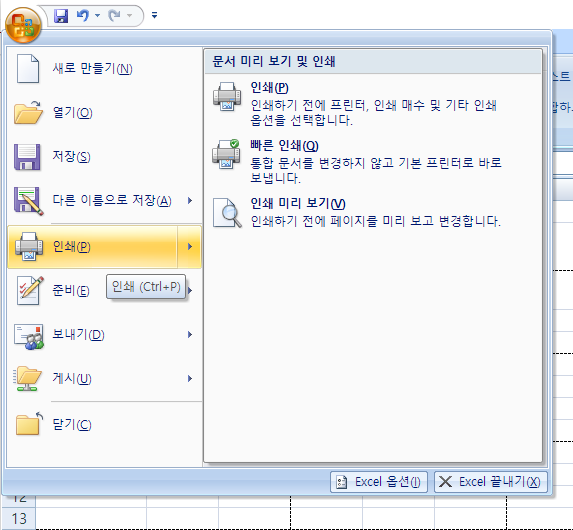
엑셀에서 문서 편집을 하기 위해서는 인쇄하고자 하는 용지가 설정되어 있는 프린터를 선택해야 엑셀에서 해당 사이즈의 용지를 인식하기 때문에 먼저 프린터를 선택하기 위해 인쇄를 클릭합니다.
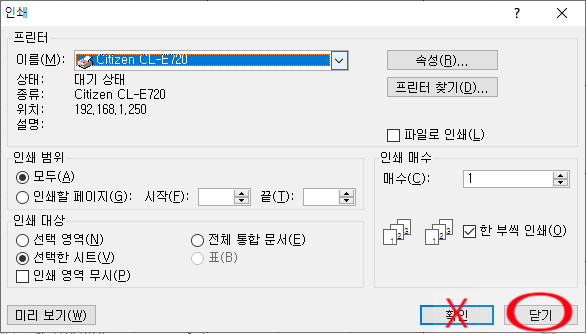
용지가 설정되어 있는 바코드프린터를 선택한 후 닫기를 클릭합니다.
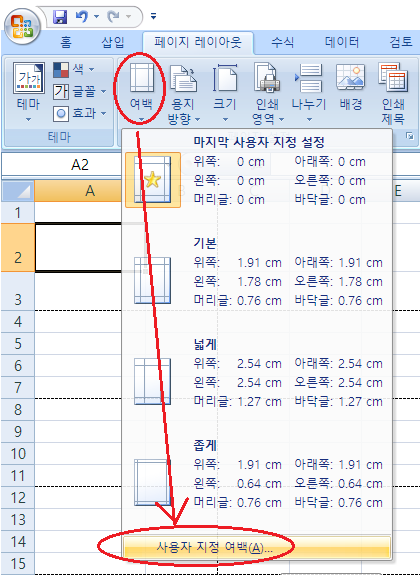
여백을 조정하기 위해 페이지 레이아웃 -> 여백 -> 사용자 지정 여백 을 클릭합니다.

모든 여백을 0 으로 설정 하고 확인을 클릭합니다.
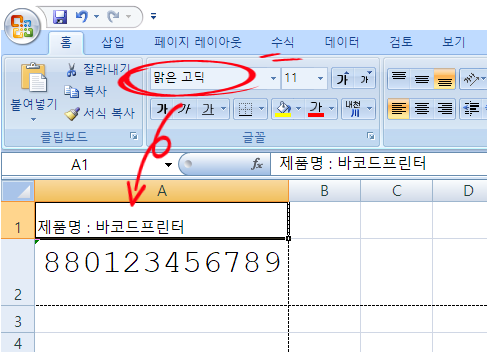
일반 문자를 인쇄할 부분의 폰트는 기본 윈도우 폰트를 선택합니다.

바코드를 인쇄할 부분의 폰트는 바코드프린터 드라이버에 설치한 바코드폰트를 선택합니다.

이제 인쇄를 하여 어떻게 나오는지 확인해 보겠습니다.
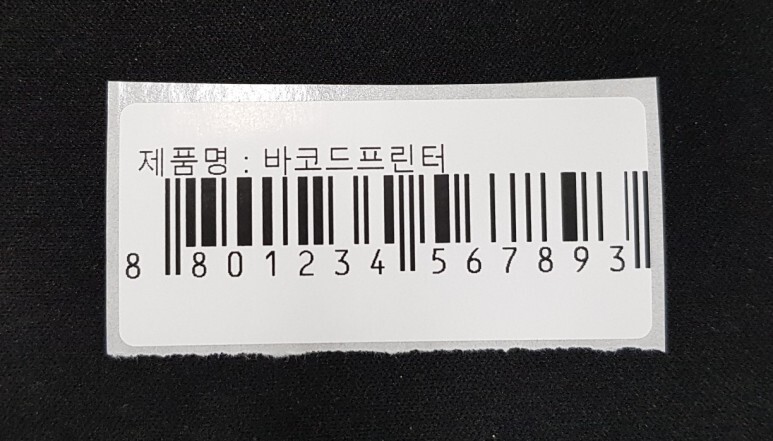
출력된 바코드가 너무 넓게 나왔습니다.
바코드 너비를 조정해 보겠습니다.
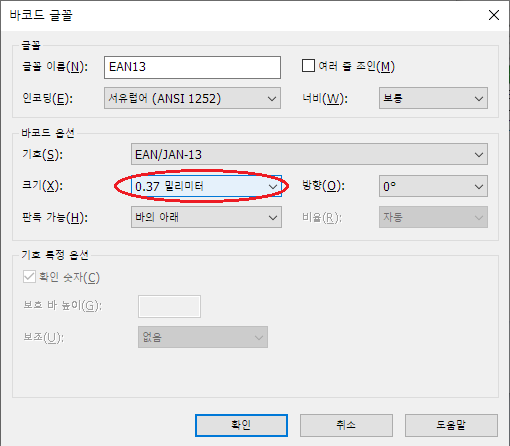
너비 조정하는 메뉴가 있는 곳은 바코드 글꼴 창 중간쯤에 있는 크기(x) 값을 조정하면 바코드 너비를 줄이거나 늘일 수 있습니다.
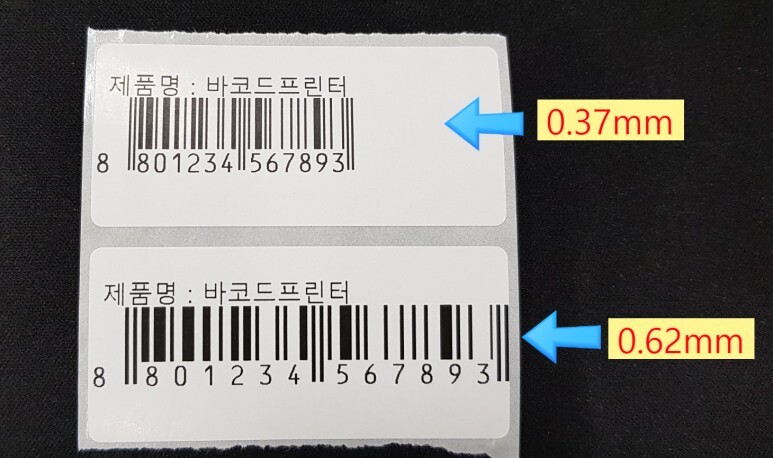
0.62mm 로 되어 있던 값을 0.37mm 로 변경하여 인쇄하니 바코드 비율이 보기 좋아 졌습니다.
지금까지 바코드프린터 드라이버 바코드폰트를 설정하는 방법과 설정된 폰트를 이용하여 엑셀에서 바코드를 사용하는 방법을 알아봤습니다.
참 쉽죠~
'알쓸신잡' 카테고리의 다른 글
| 엑셀 하나의 출력폼으로 여러 데이터 발행수량 지정하여 인쇄하는 방법 - 매크로,바코드폰트 사용 (0) | 2021.09.07 |
|---|---|
| 엑셀 하나의 출력폼으로 바코드를 포함한 여러 데이터 인쇄하는 방법 - 매크로와 바코드폰트 사용 (0) | 2021.09.03 |
| ZEBRA 바코드 프린터 프로그래밍 언어 (ZPL) 사용방법 - 반복되는 폼 저장, 호출로 코드 줄이기 (0) | 2021.09.03 |
| ZEBRA 바코드 프린터 프로그래밍 언어 (ZPL) 사용방법 - 박스, 라인인쇄 (0) | 2021.09.01 |
| ZEBRA 바코드 프린터 프로그래밍 언어 (ZPL) 사용방법 - 시리얼번호 인쇄 (0) | 2021.08.31 |






댓글 영역