고정 헤더 영역
상세 컨텐츠
본문

Standalone Forms 기능에 사용할 인쇄 양식을 편집하는 Layout Editor 를 살펴보겠습니다.
먼저 프로그램 구동하는데 필요한 컴퓨터 사양입니다.
* 중앙처리장치 : 펜티엄 1.0 Ghz 이상
* 하드디스크 : 10MB 이상 여유공간
* 모니터해상도 : 1024 x 768 이상
* 운영체제 :
- 윈도우 XP, 7(32bit,64bit), 8(32bit,64bit), 10(32bit,64bit), 11(64bit),
- Window Server 2008, 2008R2, 2012
* 소프트웨어 :
- .NET Framework 4.0
- CITIZEN Printer Drive ("Citizen Text only Printer" 는 지원하지 않음)
작동 사양을 보면 왠만한 컴퓨터에서는 다 실행되는 것을 알 수 있습니다.
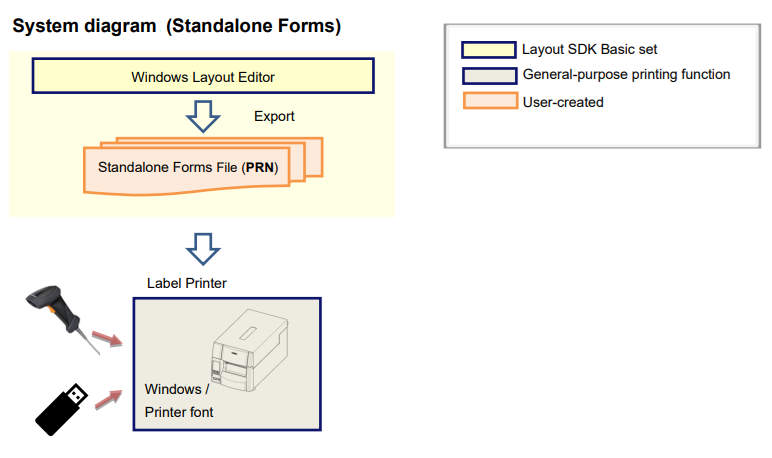
위 그림과 같이 Layout Editor로 인쇄 양식을 편집하고 Standalone Forms File 을 생성하여 바코드라벨프린터로 전송하여 사용하는 방식입니다.
아래 링크를 클릭하시면 Layout Editor를 다운 받으실 수 있습니다.
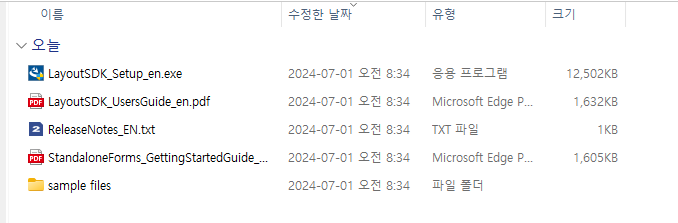
다운 받은 파일 압축을 풀면 그림과 같은 파일들이 들어 있습니다.
LayoutSDK_Setup_en.exe 파일을 실행하면 설치가 됩니다.
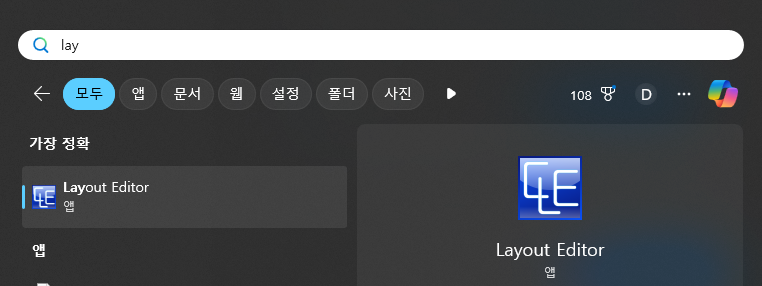
위 그림과 같은 아이콘의 프로그램이 등록 되었습니다. (윈도우11 기준)

Layout Editor 실행시 "Information" 창이 나오는데 "Don't show this message again" 체크 하시면 다음번 실행시 나오지 않습니다.
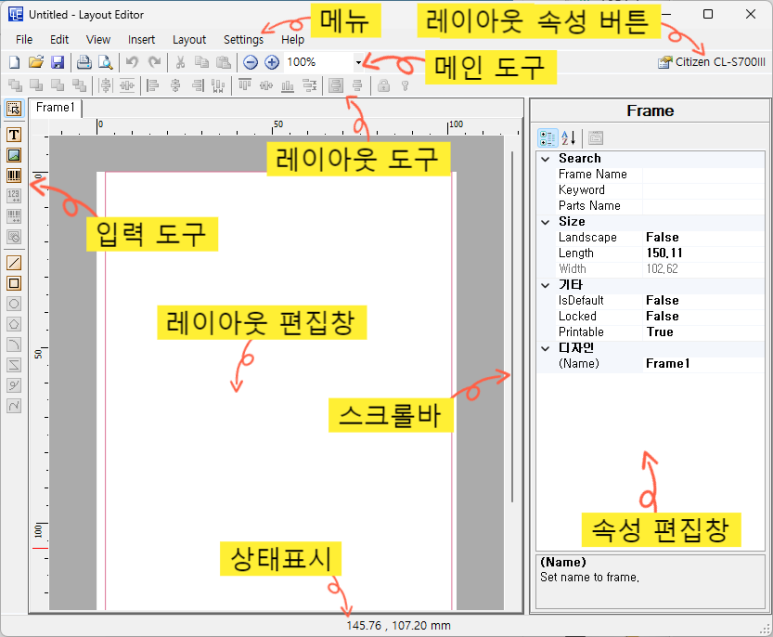
|
항목
|
기능
|
|
메뉴
|
다양한 기능에 대한 액세스를 제공합니다.
|
|
메인 도구
|
Windows 응용 프로그램의 기본 도구를 표시합니다.
|
|
레이아웃 도구
|
레이아웃 편집에 가장 자주 사용되는 도구를 표시합니다.
|
|
입력 도구
|
필드 입력을 위한 도구를 표시합니다.
|
|
레이아웃 편집창
|
필드 입력 및 레이아웃 편집을 실행합니다.
|
|
속성 편집창
|
선택한 필드의 속성을 표시하거나 변경합니다.
|
|
상태표시
|
상태를 표시합니다.
|
|
레이아웃 속성버튼
|
레이아웃 속성을 보여줍니다.
|
Layout Editor 화면 구성과 항목에 대한 설명 입니다.
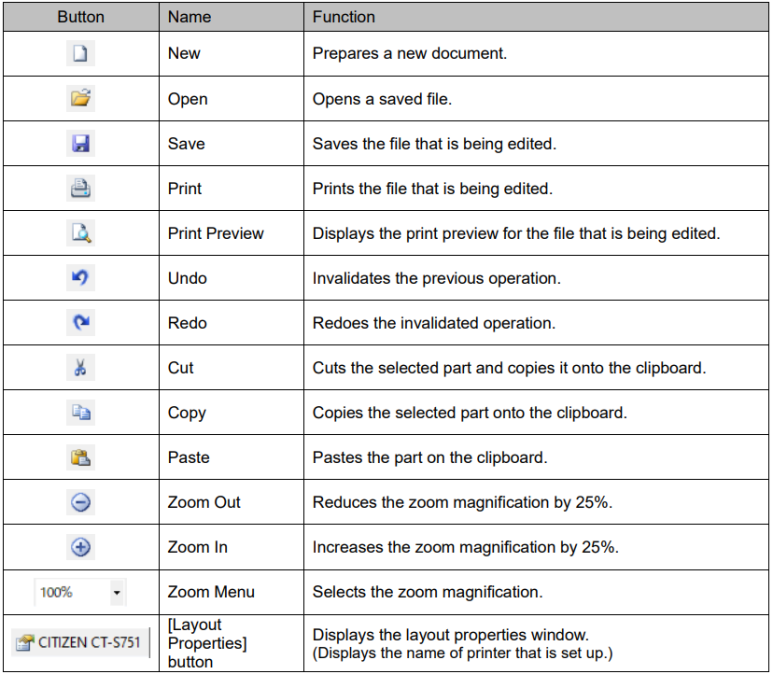
메인 도구에 있는 버튼의 기능은 위 표와 같습니다.
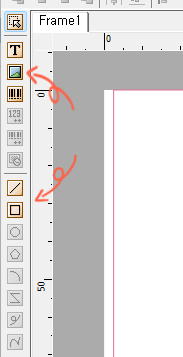
* Layout Editor 로 standalone Forms 편집할때 입력도구에서 활성화 되어있는 버튼만 사용할 수 있습니다. 활성화 되어 있지 않는 버튼은 지원되지 않는 버튼 입니다.
지원되는 기능은 "문자입력", "이미지입력", "바코드입력", "직선입력", "네모입력" 입니다.
텍스트 일련번호, 바코드 일련번호, 곡선, 마름모 등 나머지 버튼들은 사용할 수 없습니다.
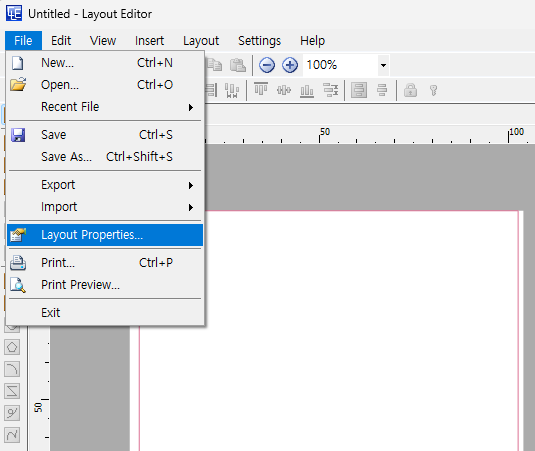
편집 용지를 설정하기 위해 "File -> Layout Properties.." 를 클릭합니다.
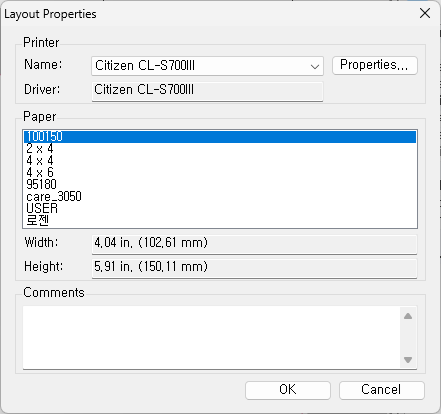
Layout Properties 창에서 CL-S700III 프린터를 선택합니다.
드라이버에 등록한 Paper 리스트에서 편집할 용지를 선택하고 OK 를 클릭합니다.
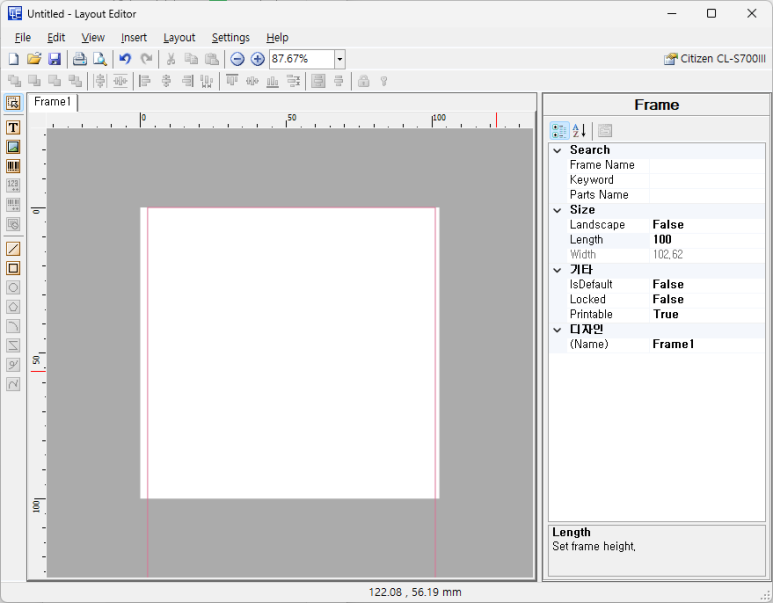
선택한 용지는 가로 100mm 세로 150mm 입니다.
화면에 보이는 빨간 라인은 선택한 용지 크기인 가로100mm 세로 150mm 영역을 표시한 라인 입니다.
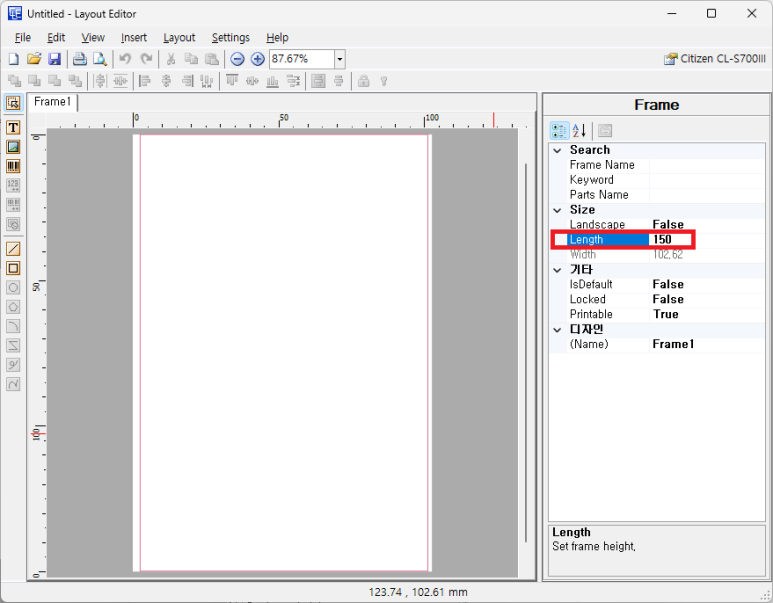
속성 편집창에서 Length 를 150으로 설정하면 레이아웃 편집 영역안에 빨간색 라인이 들어옵니다.

Layout Editor 는 POS 프린터와 바코드 라벨프린터 공용 프로그램으로 편집하는 내용이 POS 용인지 바코드프린터 용인지 설정해 줘야 합니다.
"Settings -> Preferences.." 메뉴를 클릭합니다.

Preferences 창에 있는 "Printer font settings -> Label printer" 를 선택하고 ok 버튼을 클릭합니다.
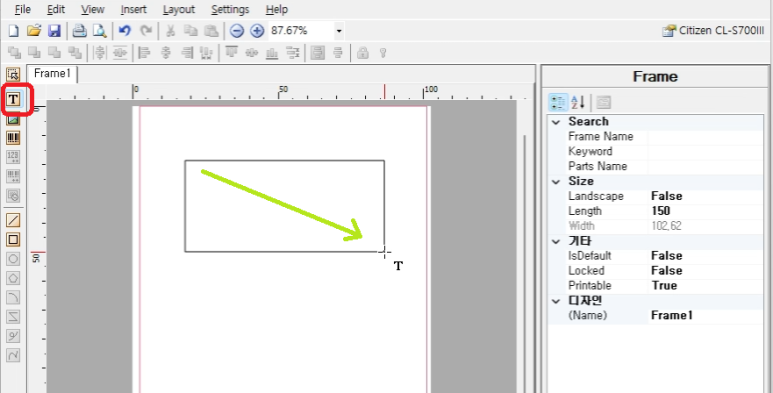
텍스트를 입력하려면 입력 도구에서 텍스트입력 도구를 선택하고 마우스왼쪽 버튼을 누른상태로 드래그 하면 텍스트 입력창이 생깁니다.
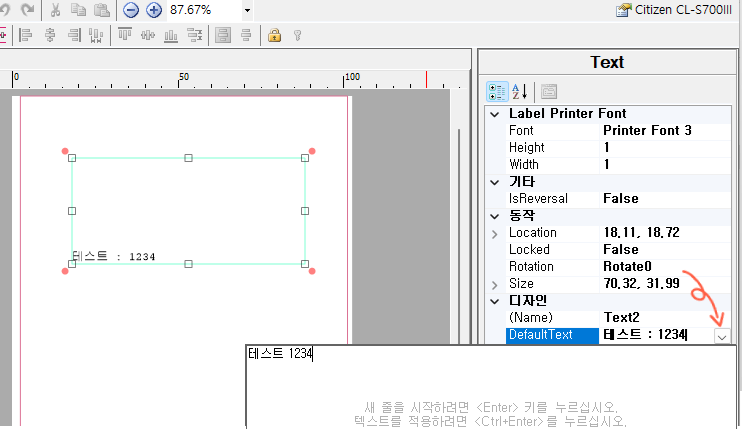
입력한 텍스트 창을 선택하고 속성 편집창에 있는 "DefaultText" 항목에 있는 화살표 버튼을 클릭하면 텍스트 입력 창이 나옵니다. Enter키를 입력하면 입력이 시작되고 입력을 종료하려면 Ctrl+Enter키를 누르면 입력창에서 빠져 나옵니다.
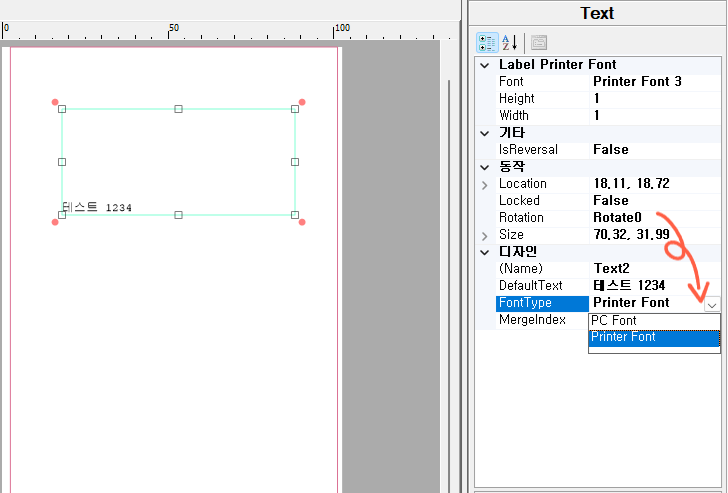
바코드 프린터에 내장된 폰트는 몇가지가 없습니다. PC 에 있는 폰트를 사용하려면 "FontType" 항목에서 "PC Font"를 선택해야 합니다.
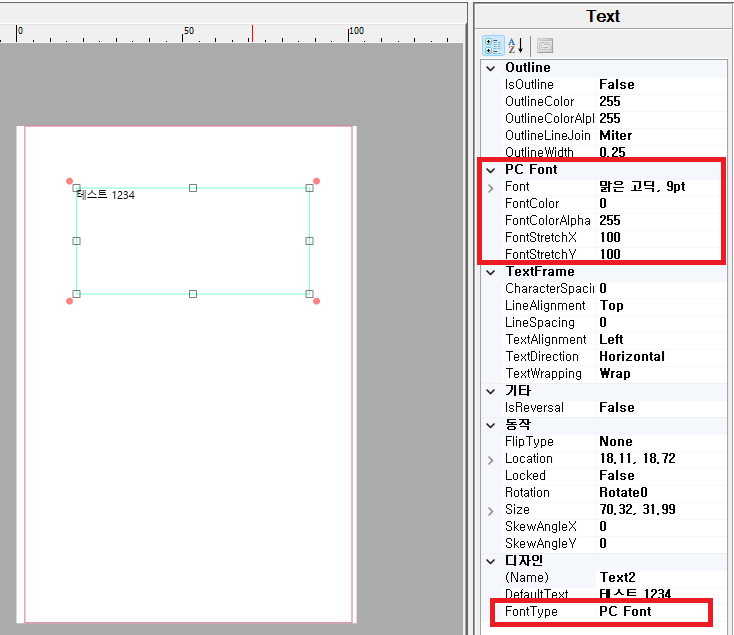
PC Font 메뉴가 추가 되고 윈도우에 설치되어 있는 폰트를 사용할 수 있게 됩니다.
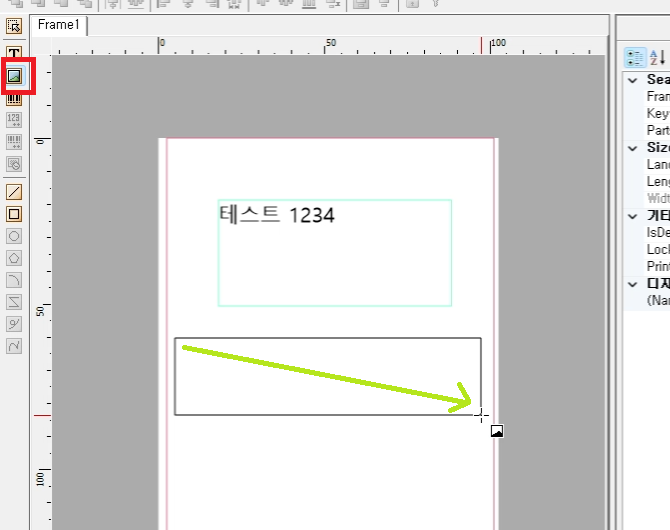
이미지를 입력하려면 입력 도구에서 이미지입력 도구를 선택하고 마우스왼쪽 버튼을 누른상태로 드래그 하면 이미지 입력창이 생깁니다.
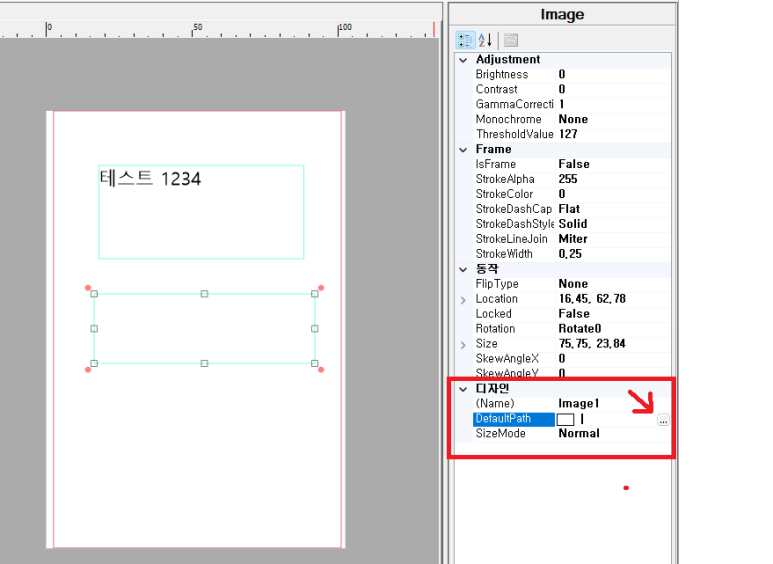
입력한 이미지를 선택하고 속성 편집창에 있는 "DefaultPath" 를 클릭하면 생기는 "..." 버튼을 클릭하면 이미지를 선택할 수 있습니다.
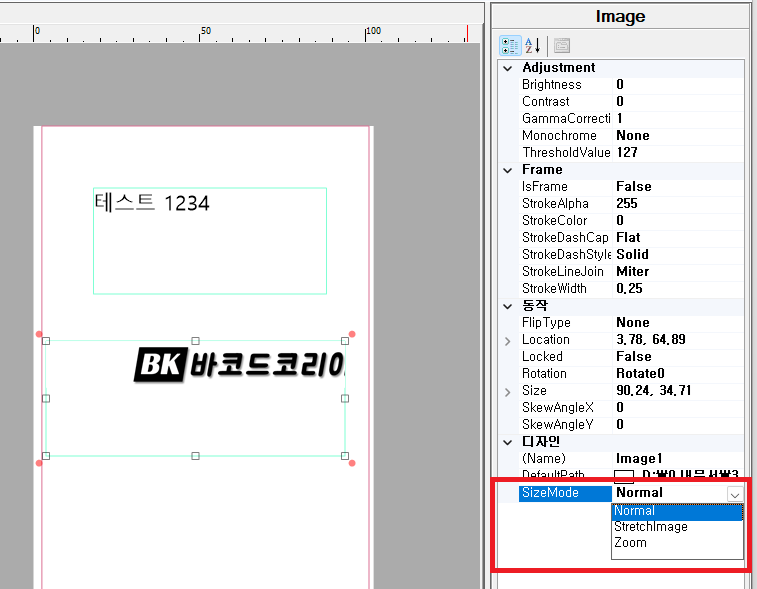
이미지 "SizeMode" 는 Normal, StretchImage, Zoom 3가지 모드를 선택할 수 있습니다.
Normal 모드는 이미지 실제 크기로 입력됩니다.
StretchImage 모드는 이미지 입력창 크기에 맞게 가로 세로 비율이 자유롭게 조정 됩니다.
Zoom 모드는 원본 이미지 가로 세로 비율은 유지되며 이미지 입력창 크기에 맞게 조정됩니다.
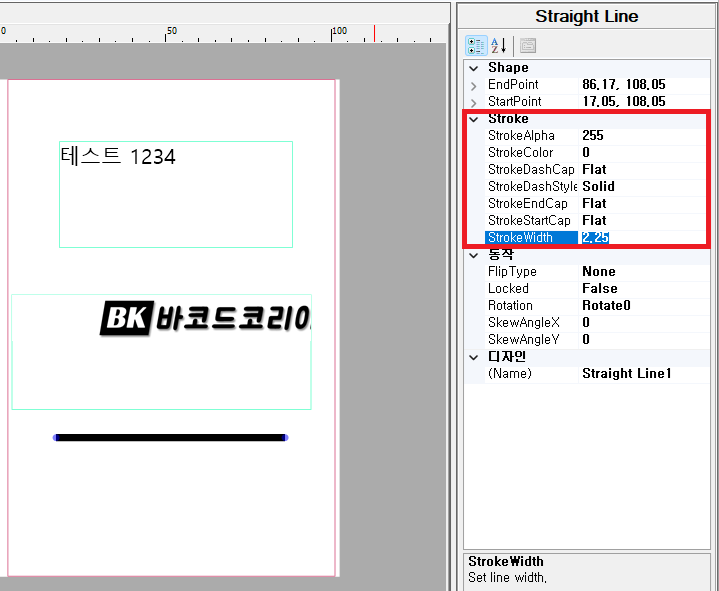
라인 입력도구를 선택하고 마우스 왼쪽 버튼을 클릭하고 드래그 하면 라인을 그릴 수 있습니다.
shift 키를 누르고 라인을 그리면 정확한 수직, 수평선을 그릴 수 있습니다.
라인 두께, 종류등은 속성편집창에 있는 값으로 변경할 수 있습니다.
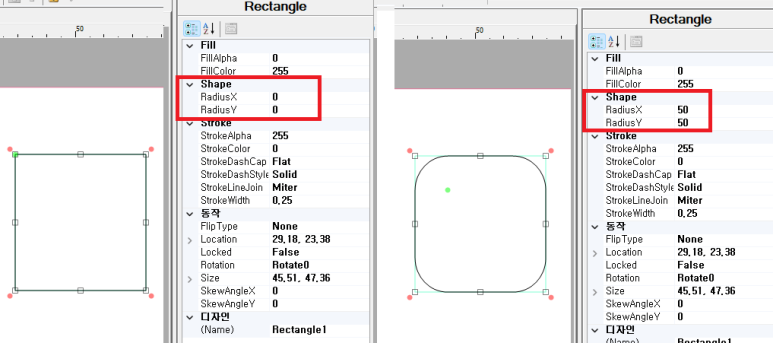
네모 입려도구를 선택하고 마우스 왼쪽 버튼을 클릭하고 드래그 하면 사각형을 그릴 수 있습니다.
네모 옵션에 있는 Radius X,Y 값을 조정하여 모서리 부분에 굴림 효과를 줄 수 있습니다.
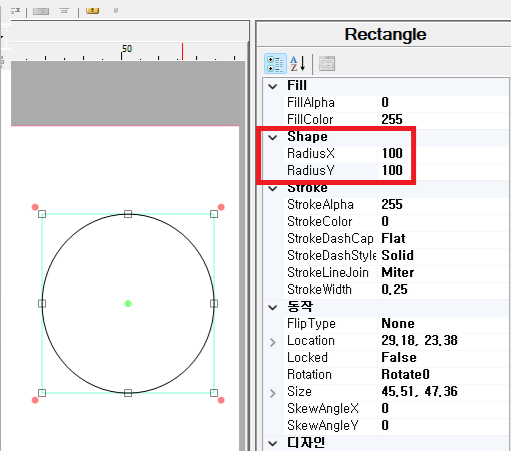
Radius X,Y 값을 모두 100으로 설정하면 원을 만들 수 있습니다.
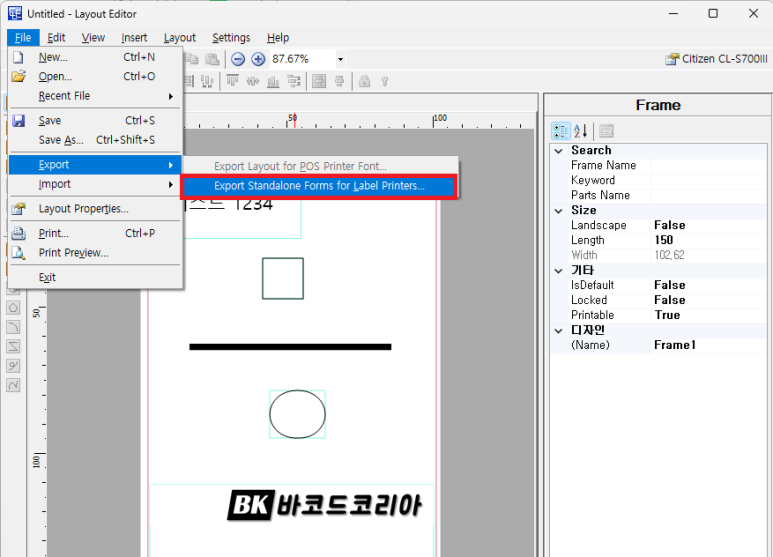
디자인 작업이 끝났으면 폼 파일을 프린터로 전송하거나 파일 형태로 다운 받아야 합니다.
File -> export -> export standalone forms for labelprinter 메뉴를 클릭합니다.
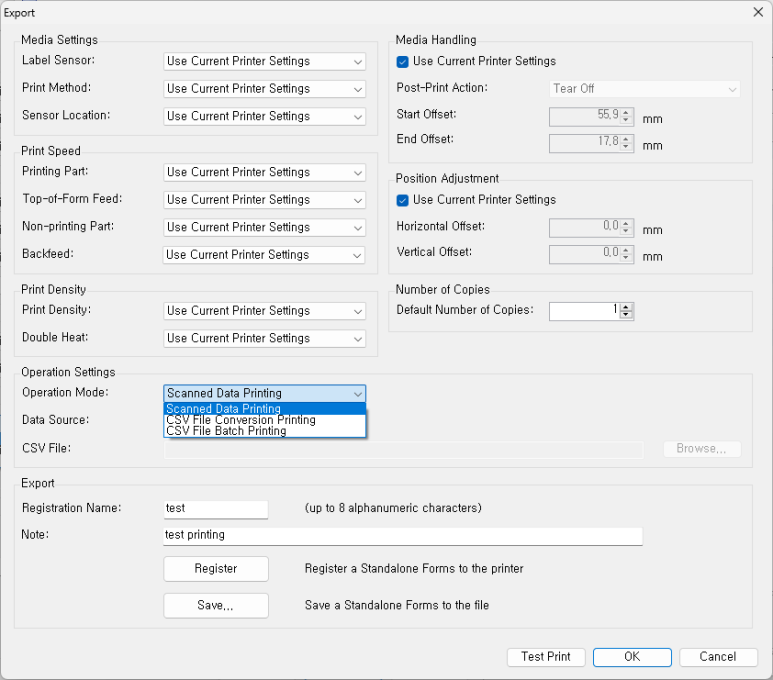
Export 창에서 "Operation Mode" 를 선택합니다.
standalone Forms 기능은 다음과 같은 방식으로 사용할 수 있습니다.
- 스캔 데이터 인쇄 모드
- CSV 파일 변환 인쇄 모드
- CSV 파일 일괄 인쇄 모드

"Operation Mode" 를 선택 후 Export 부분에 "Registration Name" 과 "Note" 내용을 입력합니다.
데이터를 보낼 CL-S700III 프린터와 연결되어 있는 상태인 경우 "Register" 버튼을 클릭하면 프린터로 데이터가 바로 전송이 됩니다.
USB 메모리에 저장하려면 "Save" 버튼을 클릭합니다.
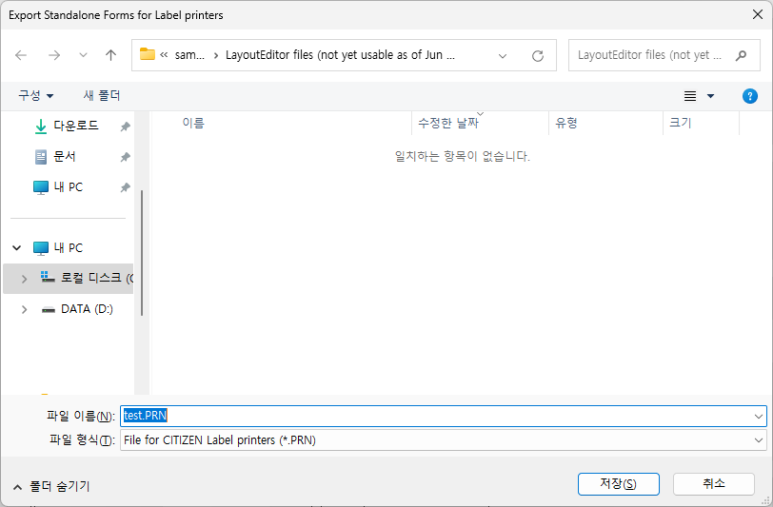
"Save" 버튼을 클릭하면 확장자 "PRN" 파일로 저장됩니다. 파일 이름을 입력하여 저장하고 USB 파일에 담아 프린터로 옮겨서 사용하시면 됩니다.
Standalone Forms 기능에 사용할 인쇄 양식을 편집하는 Layout Editor 사용 방법에 대해 간단히 살펴 보았습니다.
참 쉽죠~
https://smartstore.naver.com/ntshp/products/10420787113
citizen 바코드라벨프린터 CL-S700 III : 바코드코리아
[바코드코리아] 바코드코리아에 오신것을 환영합니다.
smartstore.naver.com
'제품리뷰' 카테고리의 다른 글
| [내돈,내산] 한일전자 파테크 네오센스 T15 접이식 BLDC 헤어드라이기를 구입하여 살펴 보았습니다. (2) | 2024.07.28 |
|---|---|
| [내돈,내산] 앱코 ABKONCORE A660 3325 RGB 게이밍 마우스 (0) | 2024.07.12 |
| CITIZEN CL-S700 III 바코드라벨프린터의 PC 연결 없이 프린터 단독으로 인쇄하는 Standalone Forms 기능 (0) | 2024.06.27 |
| CITIZEN 바코드 라벨프린터 CL-S700 III 를 살펴보겠습니다. (0) | 2024.06.24 |
| [내돈,내산] 오토큐 와 일반 카센터에서 셀토스 엔진오일 교체한 비용 비교 (2) | 2024.06.01 |





댓글 영역