고정 헤더 영역
상세 컨텐츠
본문

대부분 바코드 프린터 드라이버에는 바코드폰트를 사용자가 등록하여 엑셀같은 윈도우 프로그램에서 바코드를 인쇄할 수 있습니다.
https://blog.naver.com/devchief76/222492747264
엑셀로 바코드 인쇄하는 방법 - 바코드 프린터 드라이버 바코드 폰트 사용방법(Seagull 드라이버)
#엑셀바코드 #바코드폰트 #바코드라벨인쇄 #seagull 바코드프린터를 구입하면 라벨을 출력하기 위한 프로그...
blog.naver.com
TM-C3500 도 드라이버 인쇄 기본 설정에 있는 Driver Utilities 탭에서 1차원 바코드와 2차원 바코드를 등록하여 인쇄할 수 있습니다.
다른점은 일반 바코드 프린터는 바코드폰트를 사용자가 직접 추가하여 등록할 수 있는 반면 TM-C3500 은 기존에 등록된 일반글꼴 폰트를 바코드 폰트로 바꿔서 사용한다는 점 입니다.
예를들어 Arial 폰트를 바코드폰트로 설정을 하면 TM-C3500 에서는 Arial로 설정된 글자들을 모두 바코드로 변환하여 인쇄합니다.

위 사진은 엑셀에서 만든 문서를 TM-C3500으로 인쇄한 라벨입니다.
어떻게 하면 바코드를 포함하여 인쇄할 수 있는지 방법을 알아보겠습니다.
지금부터 설명하는 내용은 윈도우 10을 기반으로 설명합니다.
윈도우 11에서는 조금 다를 수 있습니다.
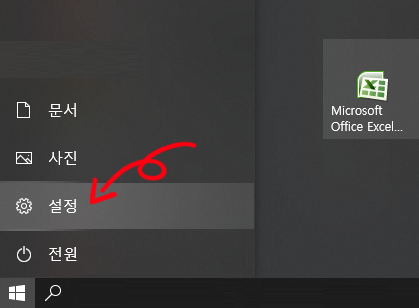
윈도우 시작 버튼 -> 설정 클릭
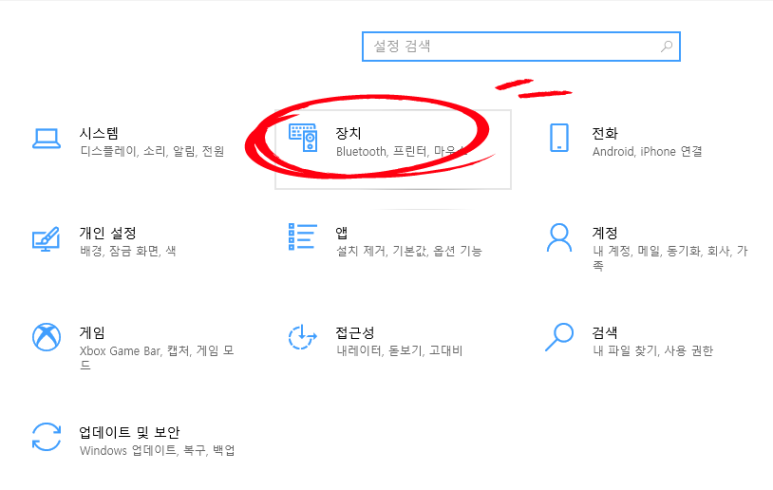
설정 창이 나오면 장치(Bluetooth 또는 기타 장치 추가) 를 클릭합니다.
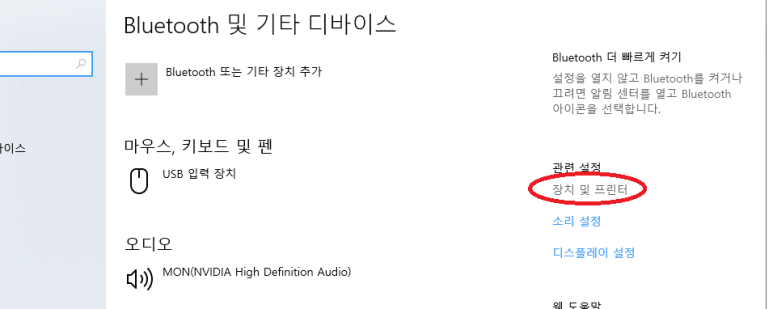
Bluetooth 또는 기타 디바이스 창 오른쪽에 관련설정 에서 장치 및 프린터를 클릭합니다.
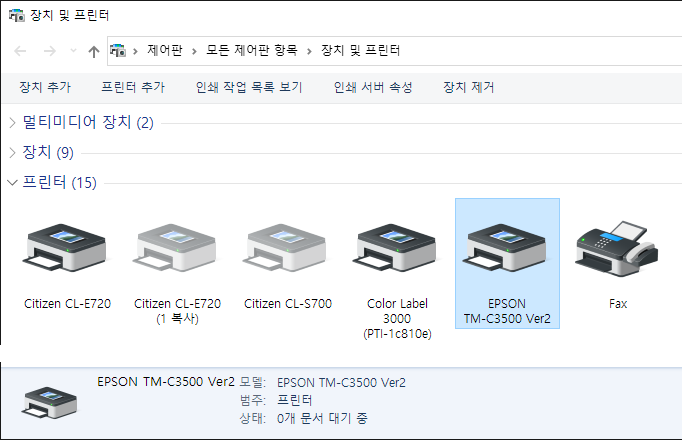
장치 및 프린터 창이 나오면 설치되어 있는 EPSON TM-C3500 프린터를 선택합니다.
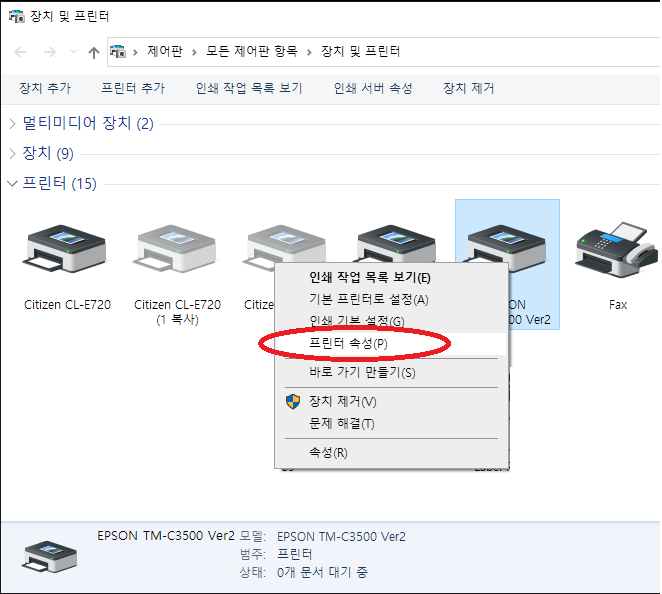
TM-C3500 프린터 아이콘에서 마우스 오른쪽 버튼을 클릭하여 중간쯤 있는 프린터 속성을 클릭합니다.

프린터 속성창이 나오면 아래쪽에 있는 기본설정을 클릭합니다.
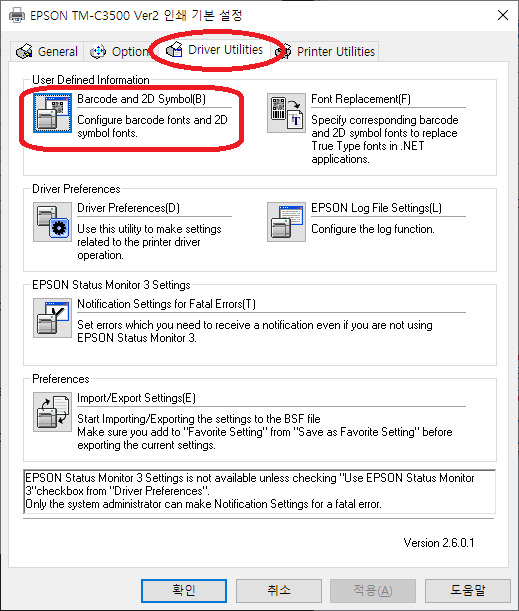
기본설정창이 나오면 상단에 있는 탭 중 Driver Utilities 탭을 선택하고 맨 위 좌측에 있는 Barcode and 2D Symbol(B) 를 클릭합니다.
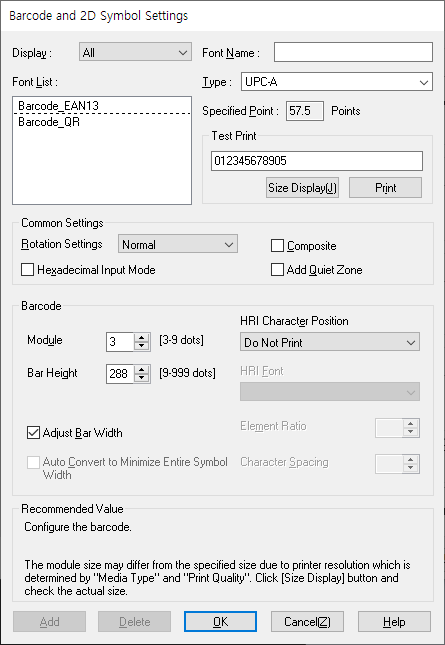
바코드를 등록하는 창이 나왔습니다.
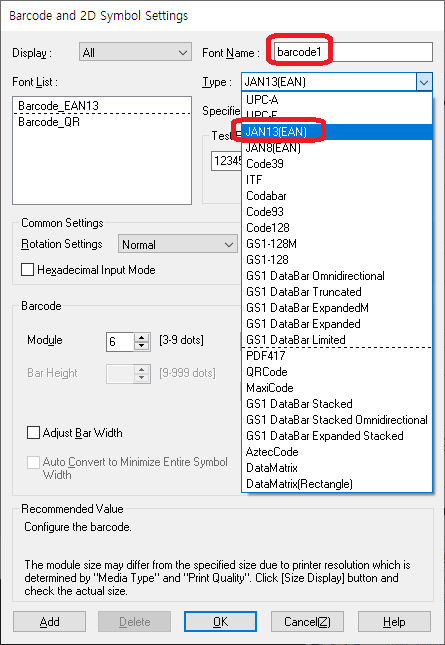
Font Name 에 알아보기 쉽게 이름을 입력합니다.
여기서는 barcode1 이라고 입력했습니다.
JAN13(EAN)을 선택했습니다.
* 사용하시는 바코드 종류 EAN13, QR 등으로 입력하시는 것이 구분하기 좋습니다.
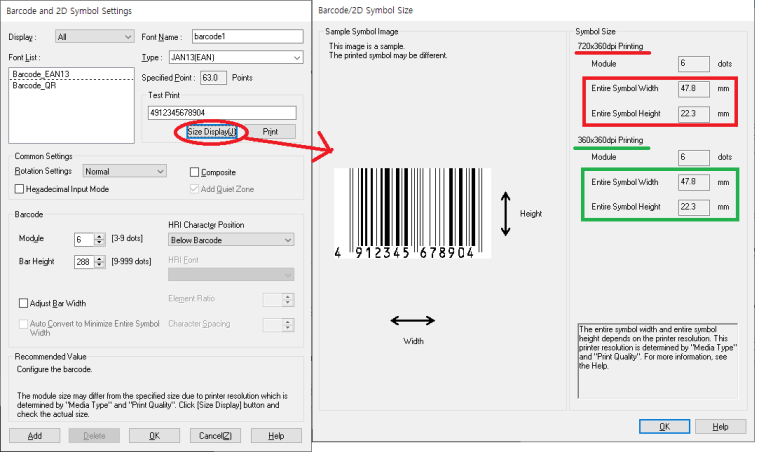
Size Display 버튼을 클릭하면 바코드 인쇄될 가로 세로 길이를 보여줍니다.
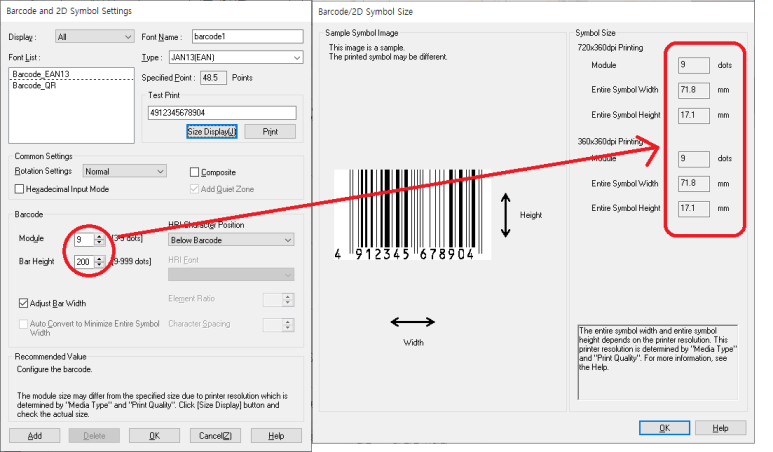
Module 항목은 3-9 까지 설정할 수 있고 바코드 너비(가로길이)를 결정합니다.
Bar Height 항목은 9-999 까지 설정할 수 있고 바코드 높이(세로길이)를 결정합니다.
*예제에서는 Module 6, Bar Height 200 으로 설정했습니다.

EAN 13 바코드는 바코드막대 아래 숫자표시가 됩니다. Below Barcode를 선택해서 글자 표시를 하도록 설정합니다. Do Not Print를 선택하면 글자 표시 없이 바코드만 나옵니다.
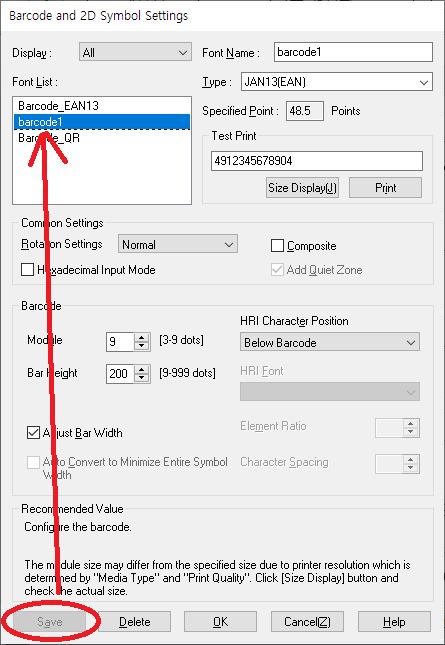
Save를 클릭하면 좌측 상단 Font List에 지정한 이름으로 등록이 됩니다.
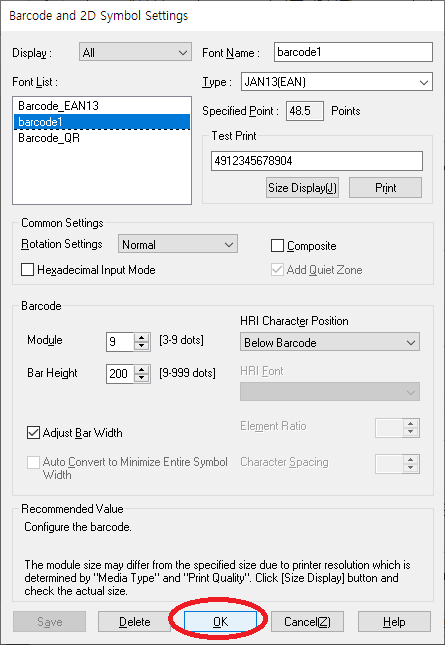
OK 를 클릭하면 바코드 폰트 등록은 완료 됩니다.
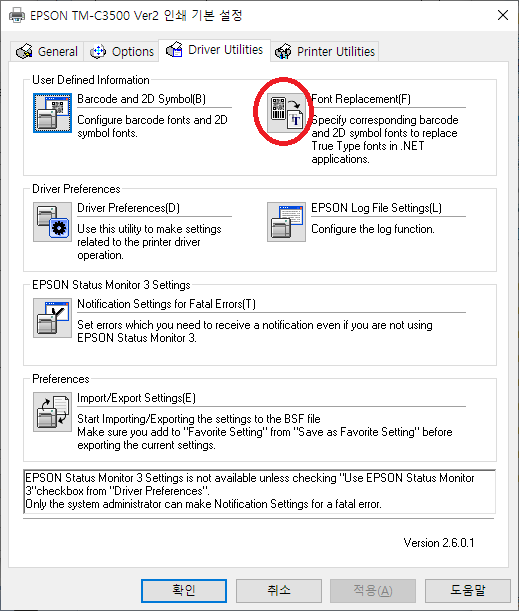
이제 등록한 바코드 폰트를 적용시킬 윈도우 폰트를 선택하기위해 Font Replacement를 클릭합니다.
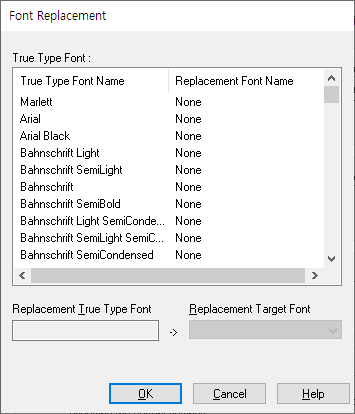
Font Replacement 창이 나오고 윈도우에 설치되어 있는 True Type Font 들을 보여줍니다.
* 몇가지 폰트들을 테스트 해보니 바코드 위치 적용이 설정한대로 안되는 문제가 있었습니다.

*변환하고자 하는 폰트가 위치 정렬이 잘 되는지 확인해 보시고 작업하세요.
테스트한 폰트 중 Marlett 폰트가 (EAN13 바코드 기준) 좌,우, 중앙 정렬이 문제없이 되어 Marlett 폰트로 설정하겠습니다.
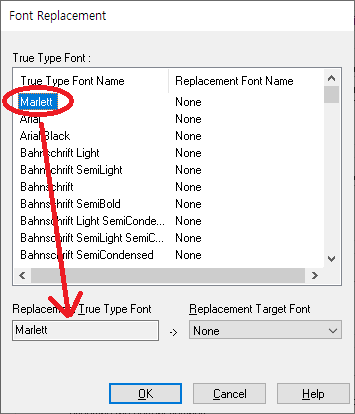
변환할 폰트를 선택하면 아래쪽에 표시 됩니다.
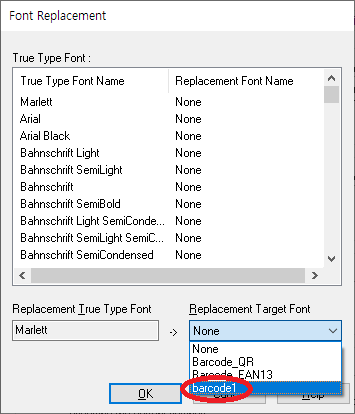
오른쪽 목록에서 등록했던 바코드폰트 barcode1을 선택 했습니다.
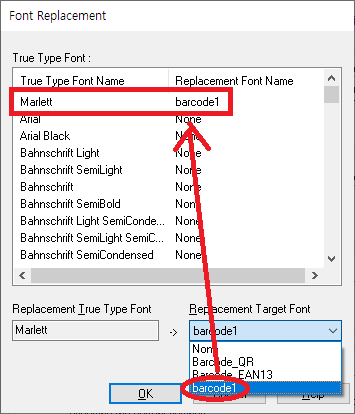
이제 Marlett 폰트로 적용된 글자들은 barcode1 바코드폰트로 적용되어 인쇄됩니다.
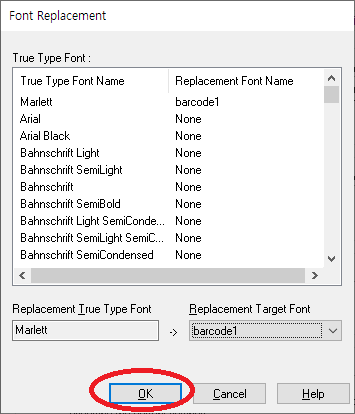
OK 를 클릭하여 Font Replacement 창을 빠져 나옵니다.

확인을 클릭하여 인쇄기본 설정창을 빠져 나옵니다.

확인을 클릭하여 프린터 속성창을 빠져 나옵니다.
이제 엑셀에서 문서를 만들어 보겠습니다.
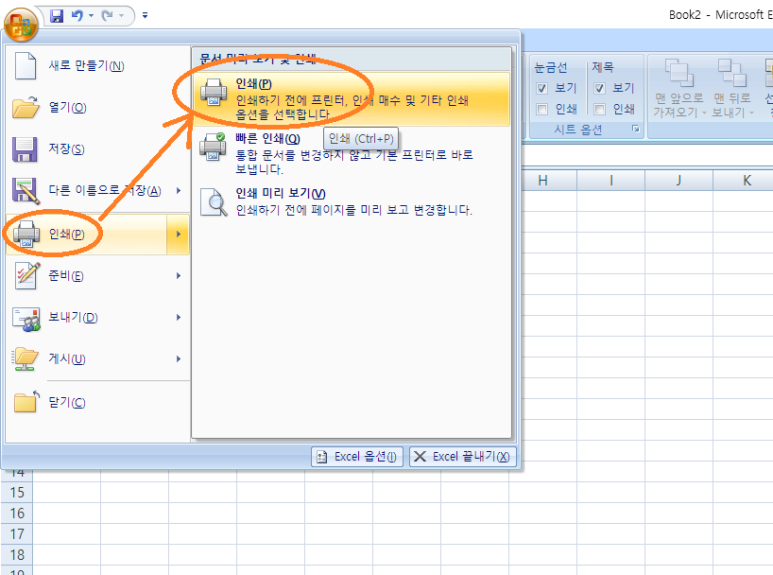
엑셀에서 문서 편집을 하기 위해서는 인쇄하고자 하는 용지가 설정되어 있는 프린터를 선택해야 엑셀에서 해당 크기의 용지를 인식하기 때문에 먼저 프린터를 선택하야 합니다. 인쇄를 클릭합니다.
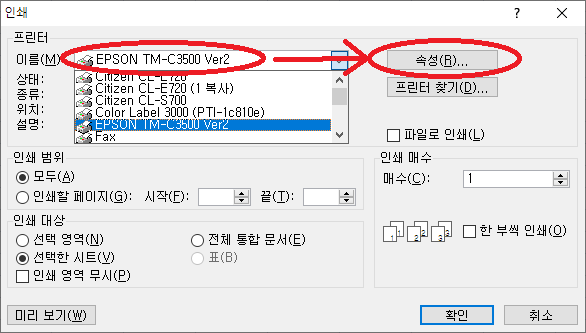
TM-C3500 프린터를 선택하고 속성을 클릭합니다.
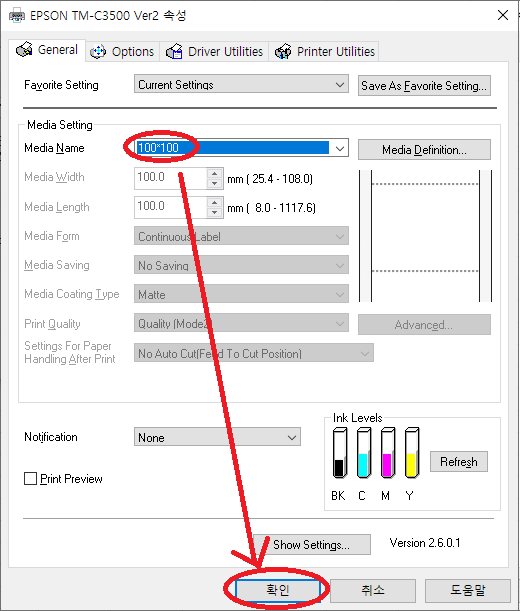
편집하려는 라벨을 선택하고 확인을 클릭합니다.
여기서는 100*100 크기로 설정했습니다.
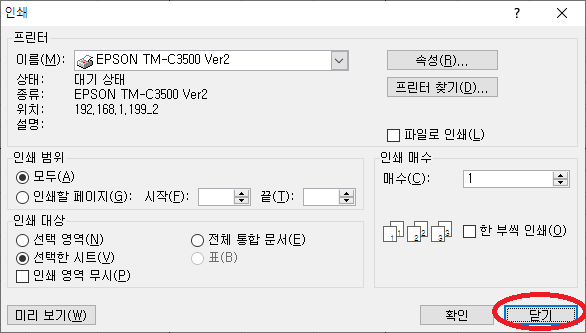
확인을 누르시면 인쇄가 되기때문에 닫기를 클릭합니다.
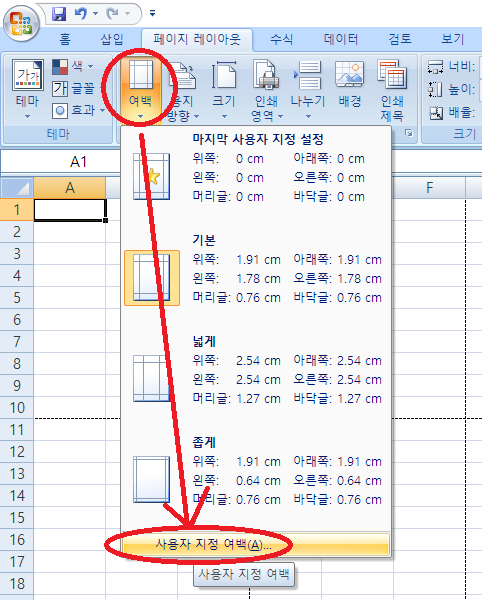
편집용지 여백을 조정하기 위해 페이지 레이아웃 -> 여백 -> 사용자 지정 여백을 클릭합니다.
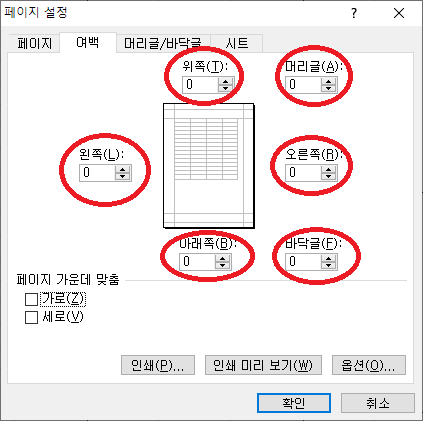
모든 여백을 0 으로 설정하고 확인을 클릭합니다.
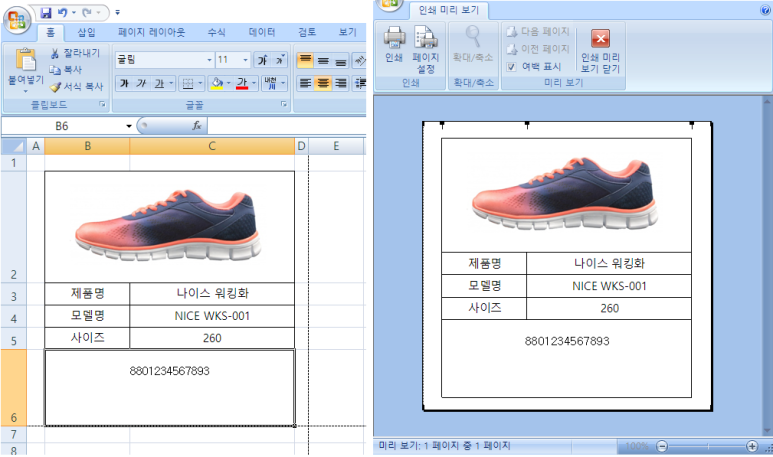
이제 엑셀을 사용하여 라벨 디자인을 합니다.
미리보기를 확인하며 페이지를 넘기지 않도록 디자인을 했습니다.
바코드 출력할 부분은 한칸 줄바꿈 하고 가운데 정렬로 바코드번호를 입력했습니다.
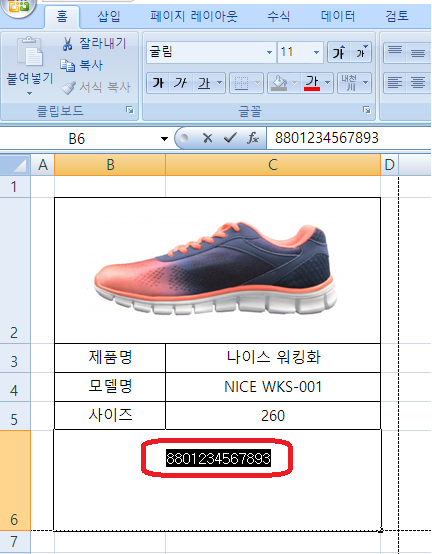
바코드 부분에 바코드폰트를 적용하기 위해 드래그하여 선택합니다.
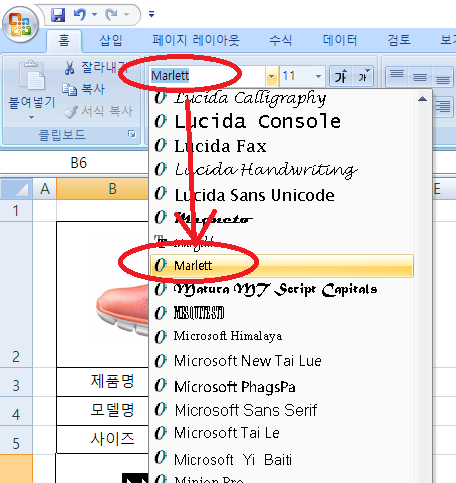
드라이버 유틸리티에서 설정한 Marlett 폰트를 선택합니다.
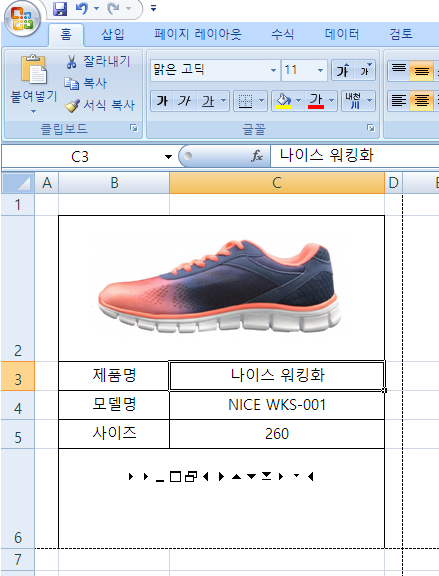
*Marlett 폰트는 기호 폰트라 기호가 표시됩니다.
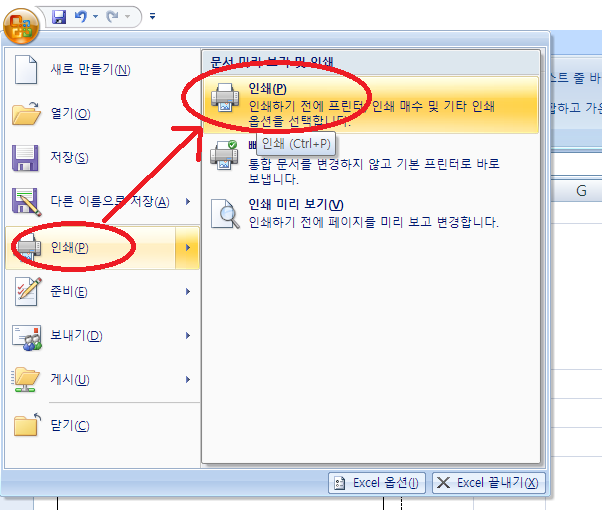
이제 인쇄를 하기 위해 인쇄를 클릭합니다.
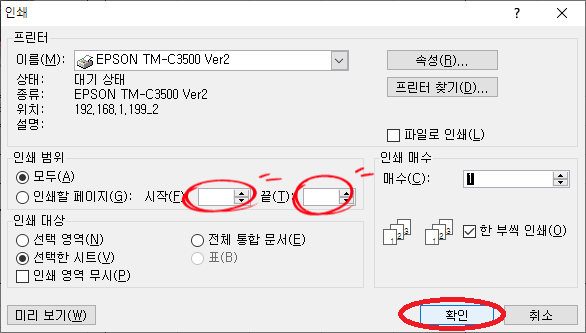
확인을 클릭하여 인쇄하면 됩니다.
*편집이 잘못되어 1장 이상 출력되는 경우 인쇄할 페이지 시작과 끝을 1로 설정하고 인쇄하세요.
설정한대로 바코드가 적용되어 인쇄가 됩니다.
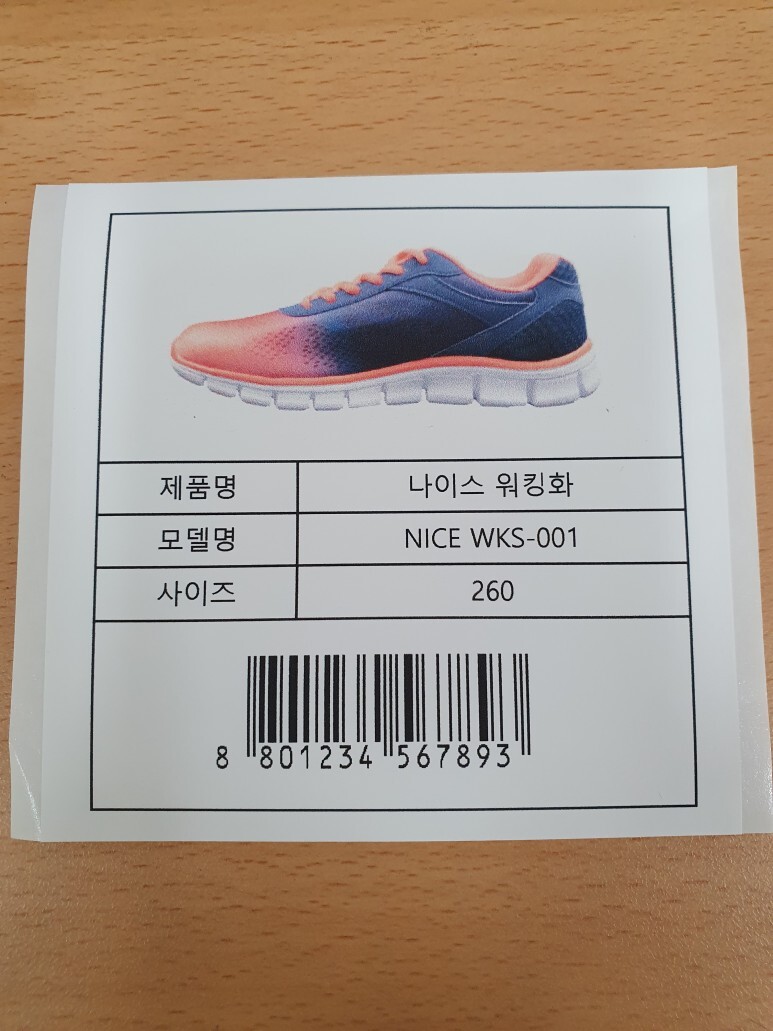
고정된 인쇄 양식에 출력할 데이터 목록을 적용하여 인쇄하거나 여러품목, 품목별 라벨수량을 지정하는 등 변동되는 데이터를 바코드 포함한 인쇄 작업을 엑셀 매크로 기능을 사용하면 바텐더와 같은 유료 프로그램 구입 없이도 가능하겠습니다. 엑셀 매크로 공부는 조금 하셔야 됩니다.

TM-C3500으로 엑셀에서 바코드 폰트 설정하여 인쇄하는 방법을 알아보았습니다.
참 쉽죠~
TM-C3500 엡손 칼라 컬러라벨프린터 라벨2롤증정 스타벅스 커피쿠폰 증정 이벤트 : 바코드코리아
[바코드코리아] 바코드코리아에 오신것을 환영합니다.
smartstore.naver.com
'알쓸신잡' 카테고리의 다른 글
| 엡손 잉크젯 프린터 L3100,L3101,L3110,L3150 헤드 청소 방법 (0) | 2023.04.21 |
|---|---|
| 깡통전세 피해방지를 위한 전국 깡통전세 감별기 사용방법 (0) | 2023.04.15 |
| Color Tone Matching Assistant 를 이용한 엡손 컬러라벨프린터 색상 맞추는 방법 (0) | 2022.12.16 |
| 갤럭시북 이온 NT950XCR-G58A - RAM, SSD 추가하는 방법 (2) | 2022.09.24 |
| 1세대 1주택 세율 특례경감, 세부담 상한 초과액 경감 적용된 재산세 2기분 고지서를 받았습니다. (0) | 2022.09.14 |





댓글 영역