고정 헤더 영역
상세 컨텐츠
본문

디지털카메라와 스마트폰으로 찍은 사진 대부분 인화하지 않고 컴퓨터 하드디스크에 파일로 보관되어 있어 사진을 보려면 컴퓨터를 켜고 열어봐야 하는 불편함이 있습니다. 아이클라우드와 네이버클라우드 같은 서비스는 용량이 적어 유료서비스를 이용하느니 스마트폰으로 찍는 사진들 자동 백업도 하고 공유도 쉽게 할 수 있는 Synology NAS 중 개인용에 적합한 DS223j 모델을 구입했습니다.
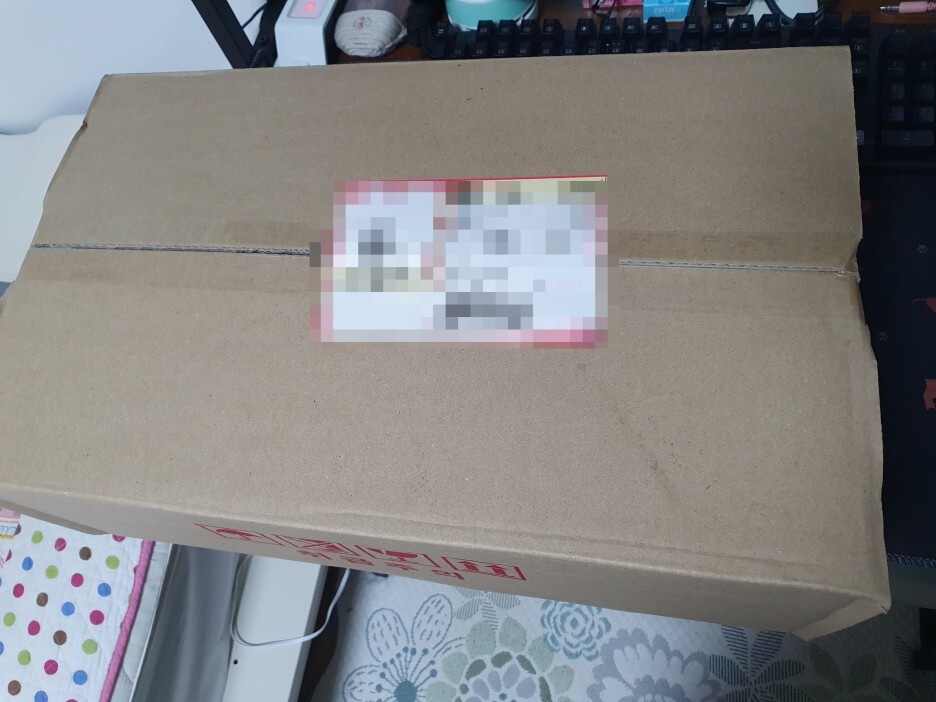
주문한 DS223J 가 도착했습니다.
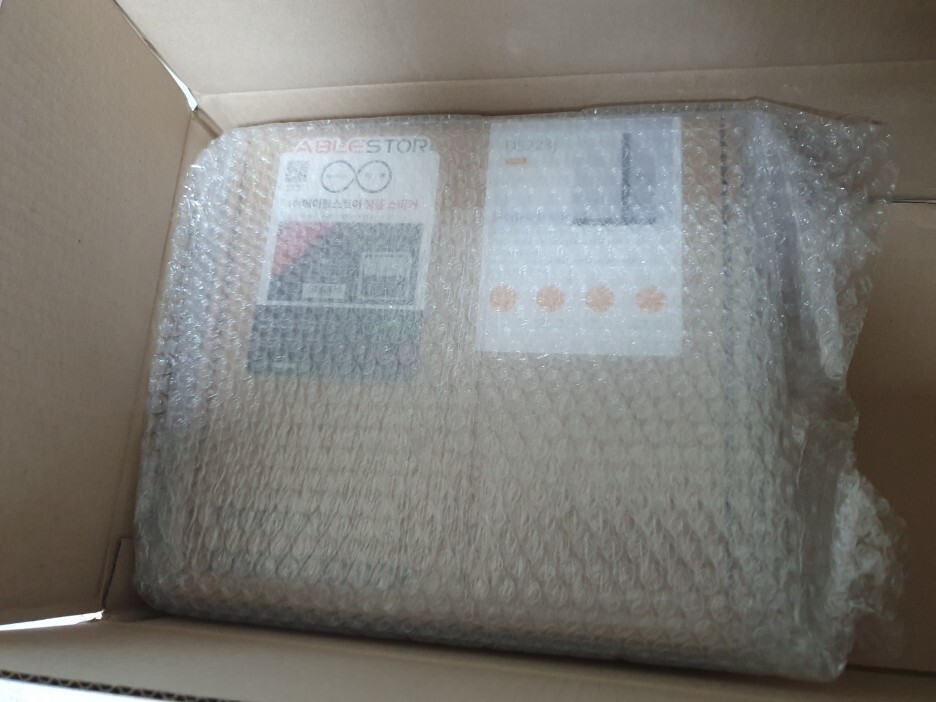
뽁뽁이로 포장된 박스가 보입니다.


택배상자에서 꺼낸 DS223j 박스앞, 뒷면 모습입니다.
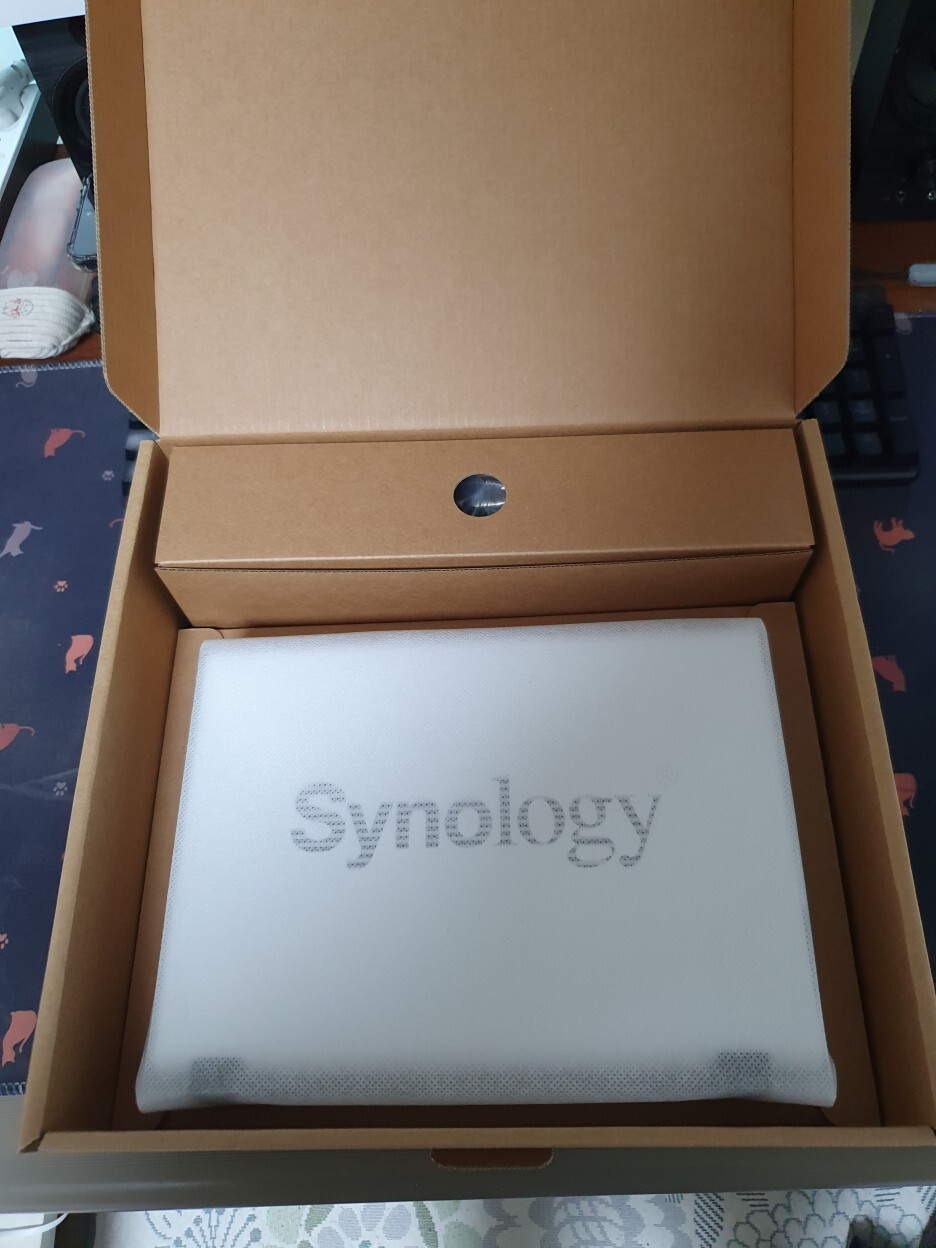
박스를 열면 본체와 본체 위에는 부속물이 들어있는 박스가 보입니다.

전체 구성품 입니다. ds223j, 아답터, 랜케이블, 설명서, 전원케이블, 하드디스크 보조지지대, 볼트가 들어 있습니다.
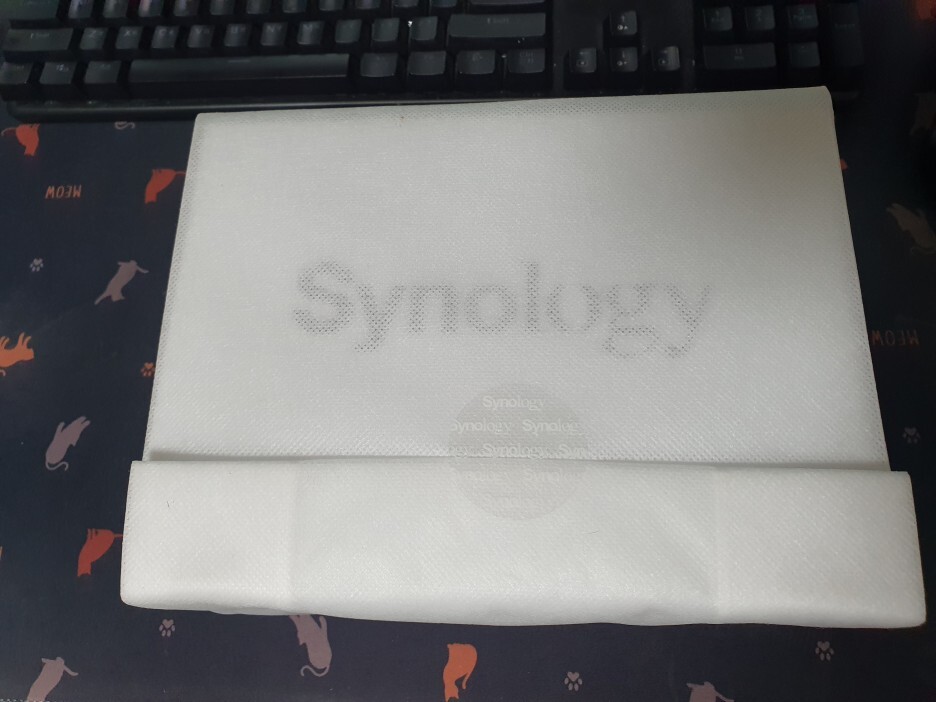

부직포 같은 포장봉투에서 꺼냈습니다.


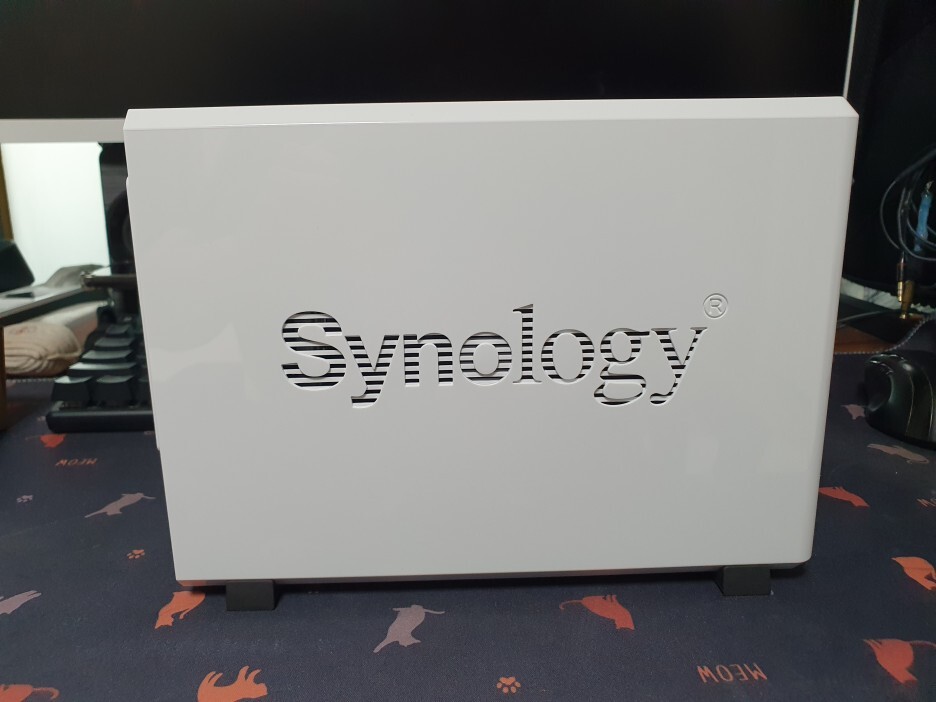
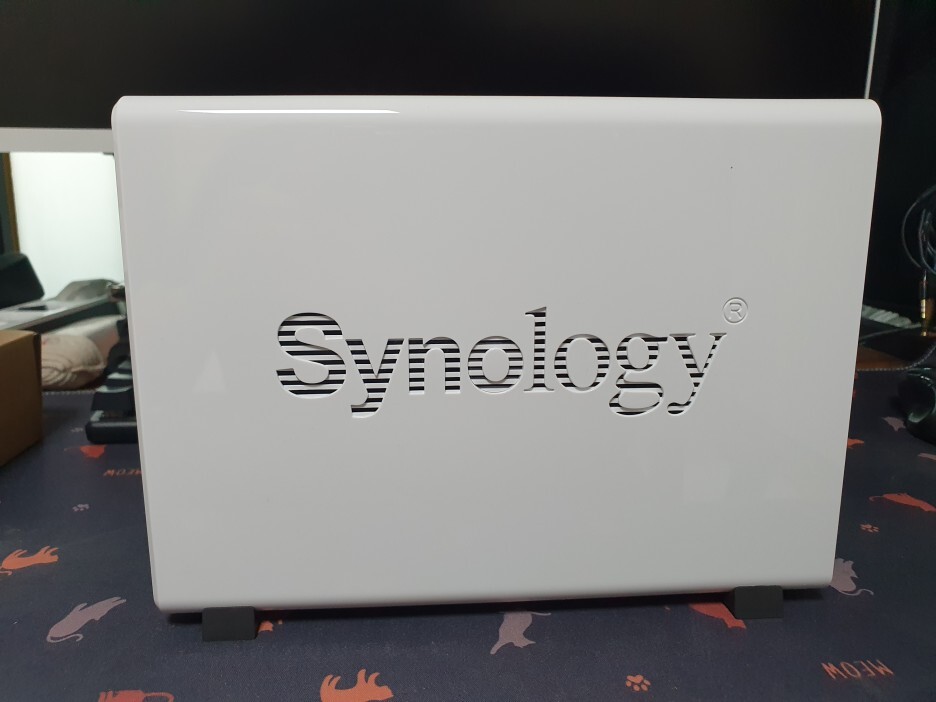
전,후,좌,우 모습입니다.
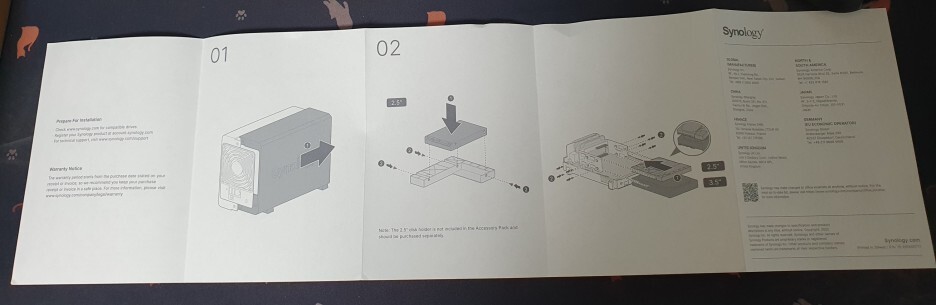
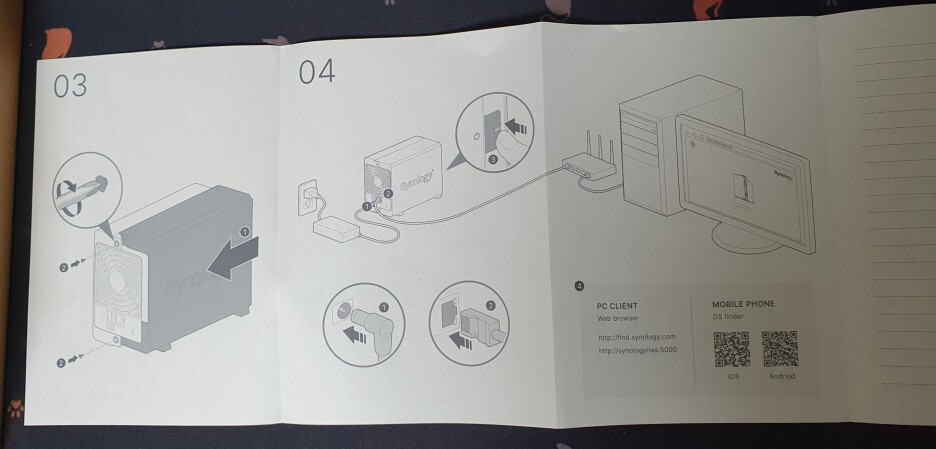
설치 가이드 입니다.


설치 가이드와 같이 케이스를 뒤로 밀었습니다.

케이스를 뒤로 밀면 분리할 수 있습니다.
내부에는 하드디스크를 2개 장착할 수 있습니다.


하드디스크 보조 가이드와 볼트

하드디스크는 시게이트 아이언울프 2TB 2개를 장착했습니다.
하드디스크는 하드디스크 고정용 볼트 10개 (6개 + 뒷면 4개)를 사용하여 고정하고 하드디스크 보조용 가이드는 가이드용 볼트 2개를 사용하여 고정했습니다.


하드디스크를 장착하고 케이스를 덮고 케이스용 볼트 2개를 사용하여 고정했습니다.

볼트가 1개씩 남습니다. 분실하면 사용하라고 여분으로 1개씩 더 넣은것 같습니다.
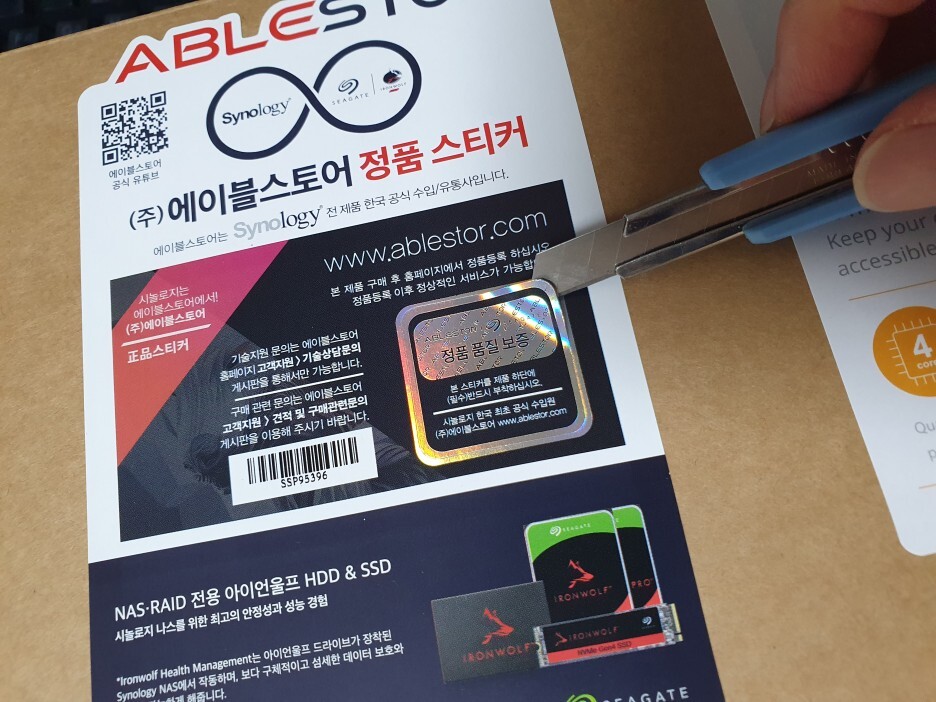
이제 박스에 있는 정품 품질보증 스티커를 분리합니다.
본체 하단에 반드시 부착하라고 인쇄되어 있습니다.

스티커 내용대로 ds223j 본체 바닥면에 스티커를 붙입니다.

이제 설정하기 위해 전원케이블을 연결하고 랜케이블로 공유기와 연결했습니다.

전원 버튼을 누르고 LED가 정상적으로 들어올때까지 잠시 기다려 줍니다.
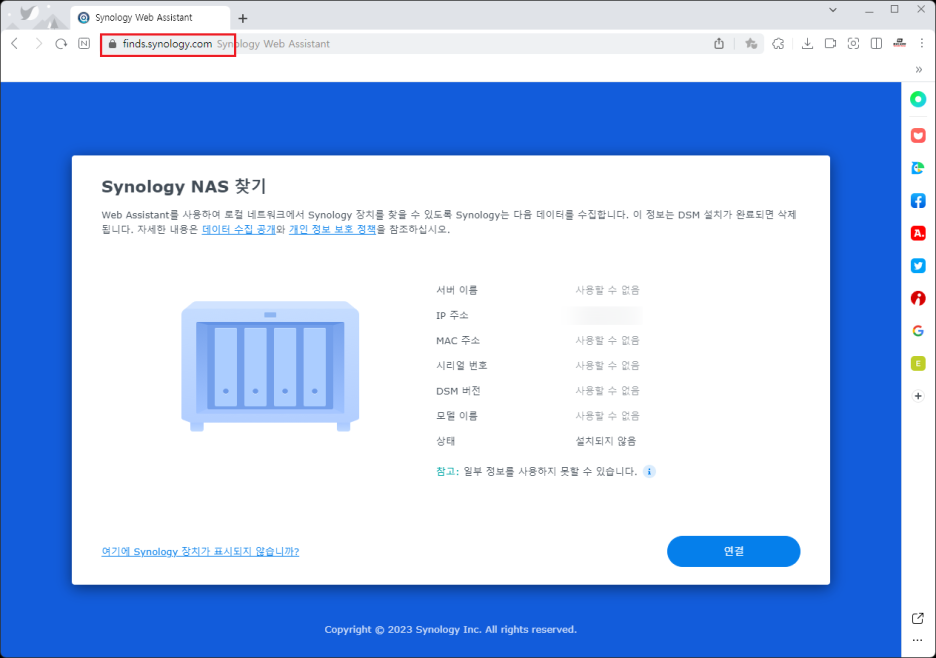
DS223j 부팅이 완료되었으면 컴퓨터에서 설치 페이지 "find.synology.com" 로 접속면 연결된 시놀로지 NAS를 자동으로 찾아 줍니다. 연결을 클릭하면 됩니다.
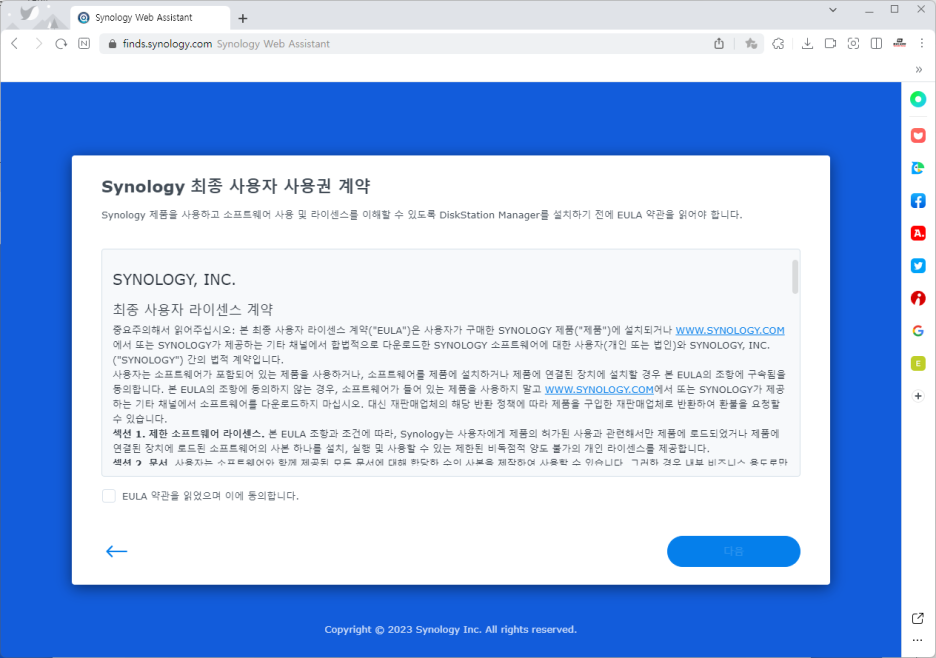
동의체크 하고 다음을 클릭합니다.
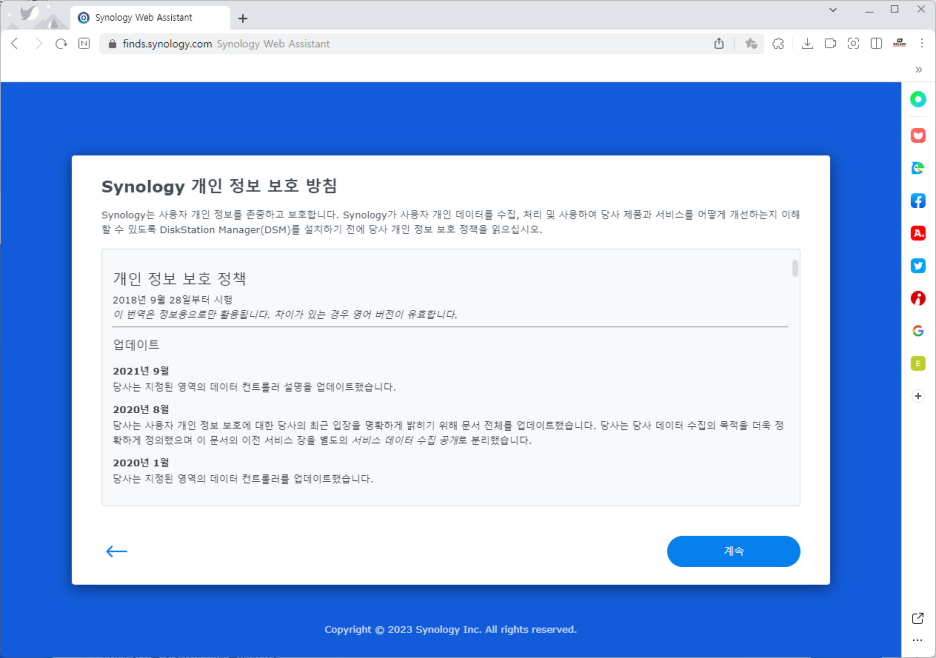
계속을 클릭합니다.

설치를 클릭합니다.
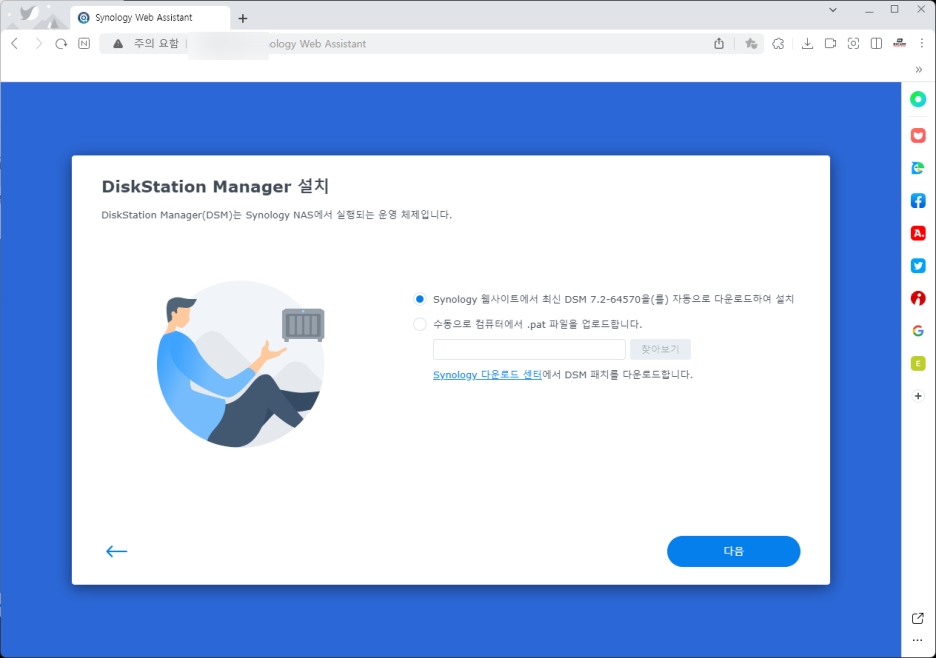
최신 DSM 자동으로 다운로드하여 설치를 선택하고 다음을 클릭했습니다.

설치된 하드디스크에 있는 자료가 다 삭제된다고 나왔지만 어차피 빈 하드디스크이기 때문에 계속을 클릭했습니다.
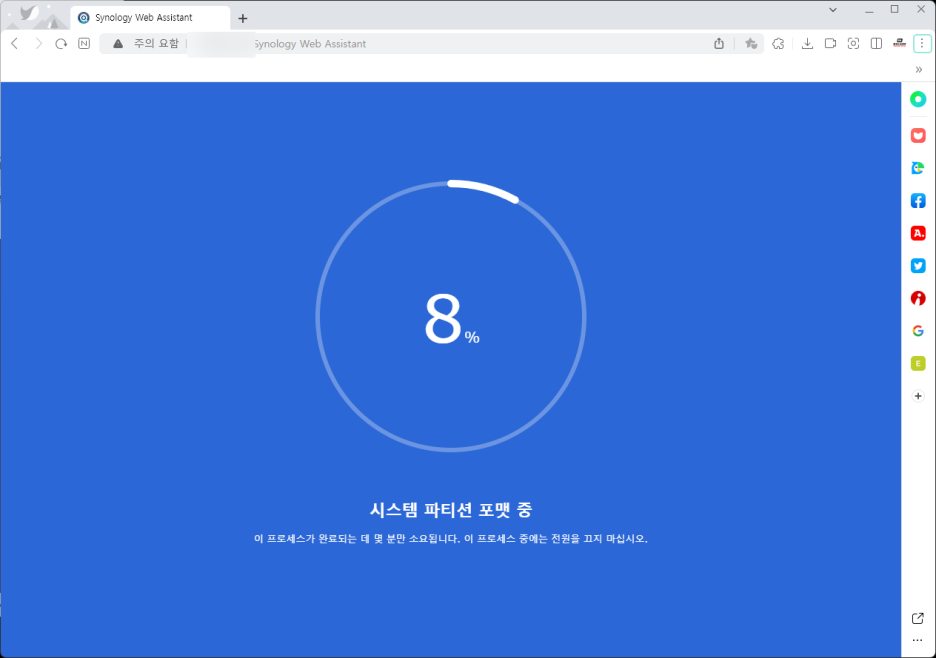
하드디스크 포맷을 진행합니다.
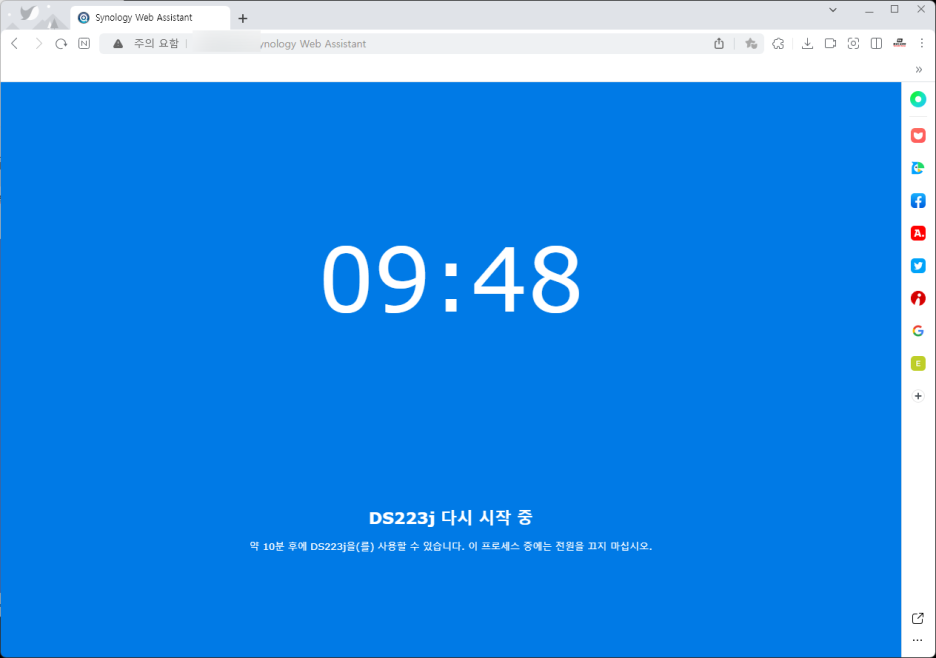
파일을 다운받고 DSM 설치가 진행되고 DS223J 재부팅을 진행합니다.
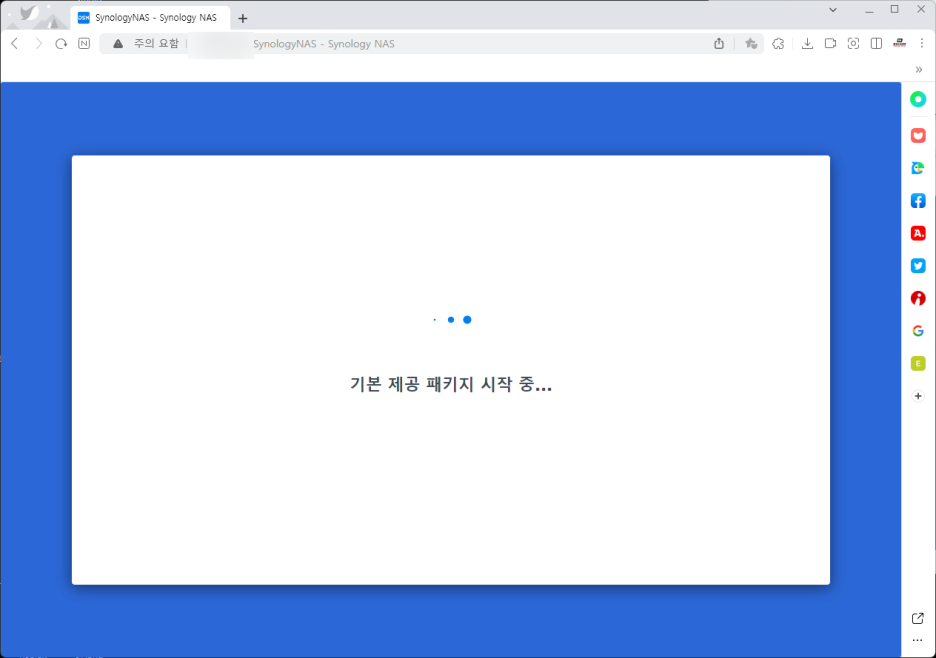
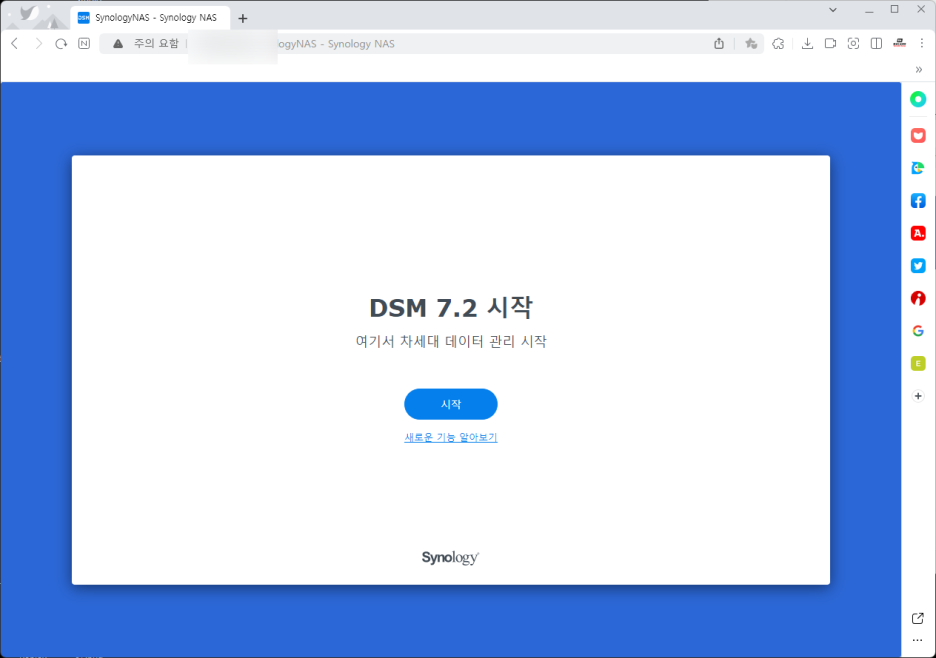
재부팅이되고 DSM 7.2 설정이 시작됩니다.
시작을 클릭했습니다.
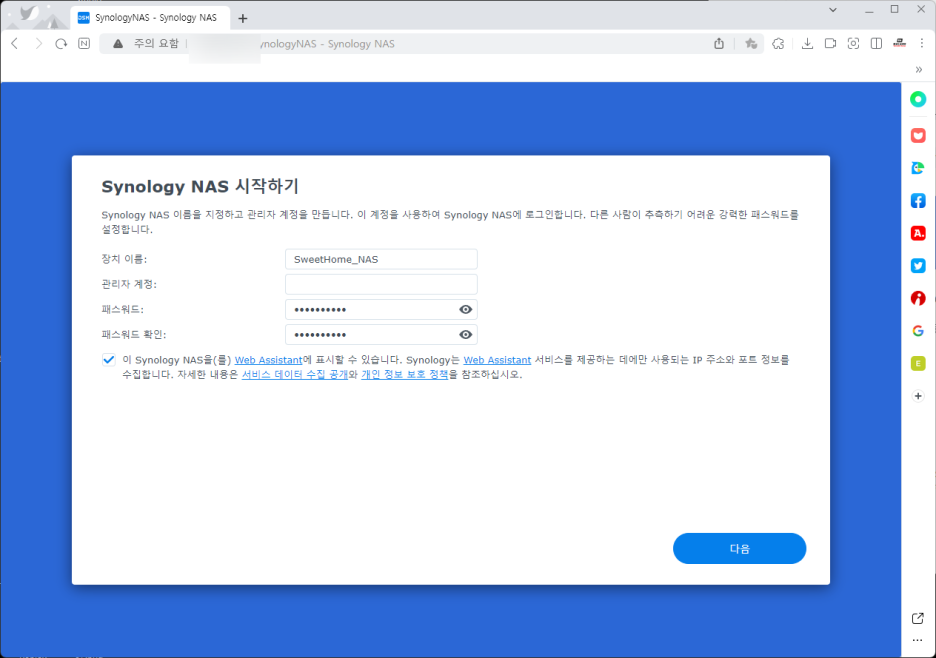
장치 이름과 관리자계정, 패스워드를 입력하고 다음을 클릭했습니다.
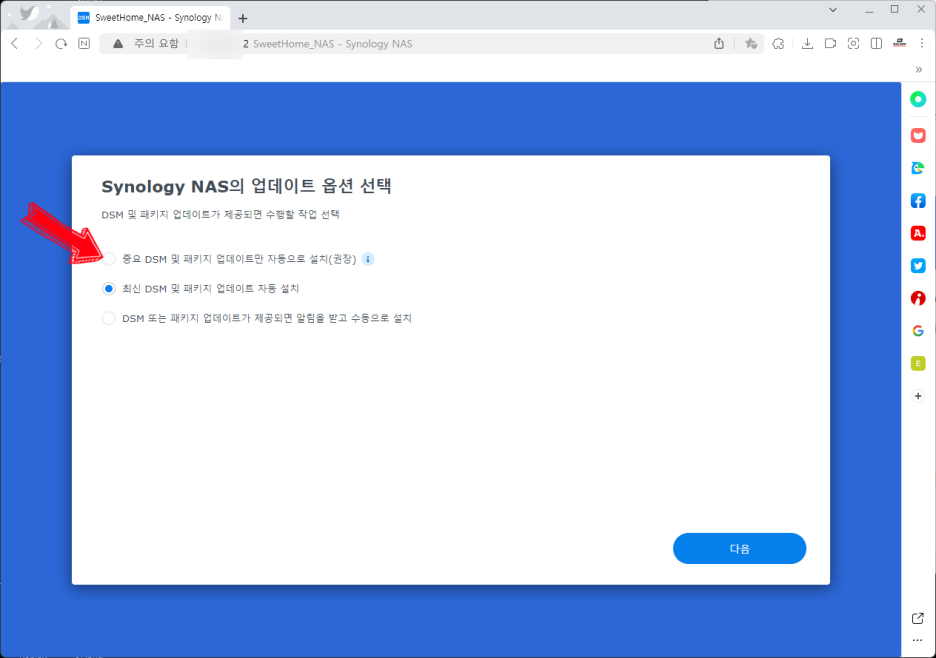
사진에는 두번째가 선택되어 있지만 첫번째 "중요 DSM 및 패키지 업데이트만 자동으로 설치(권장)"을 선택하고 다음을 클릭했습니다.
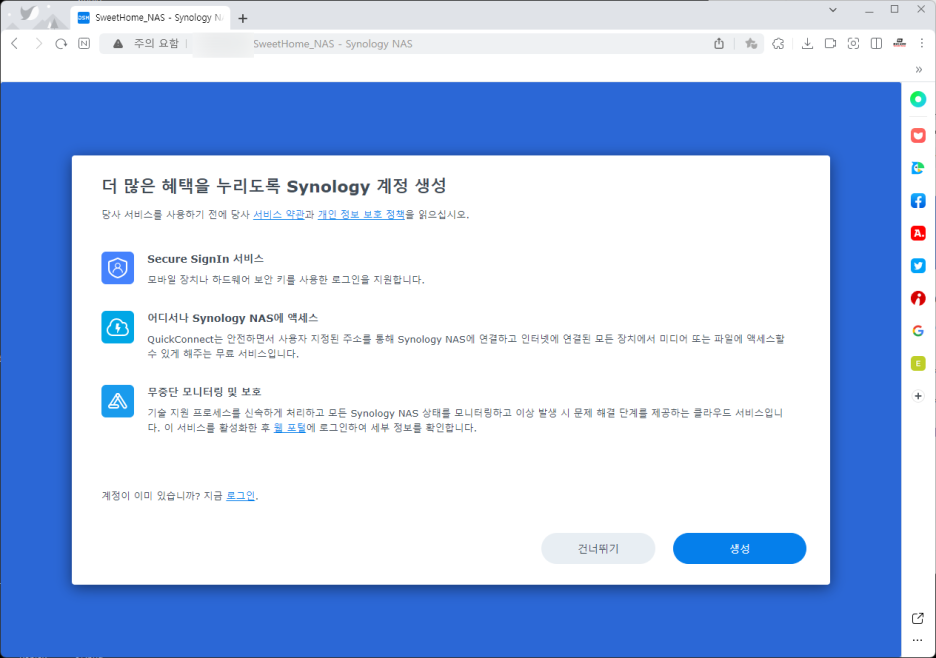
시놀로지 계정 생성을 진행합니다.
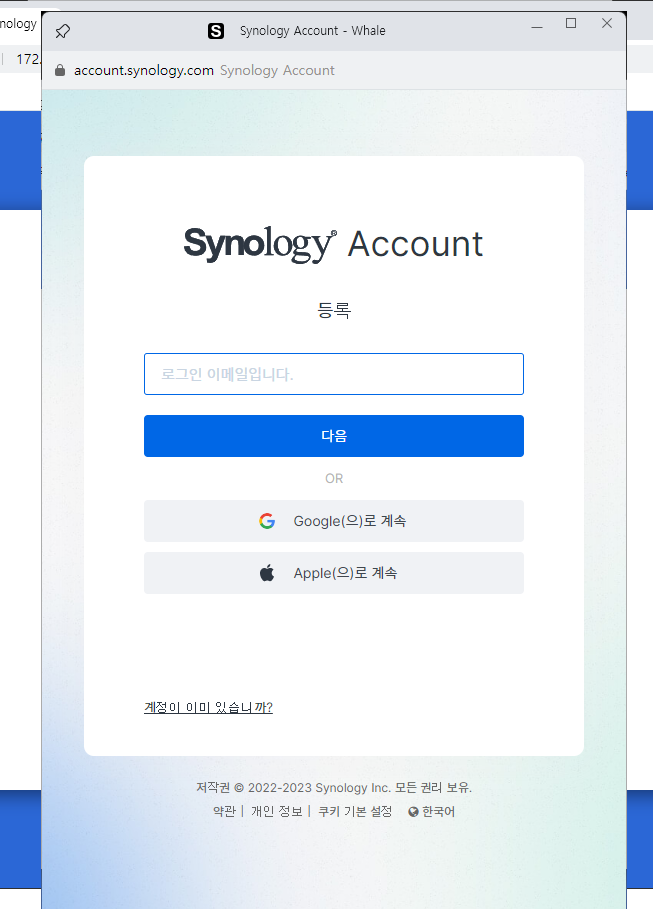

구글계정으로 연동 했습니다.
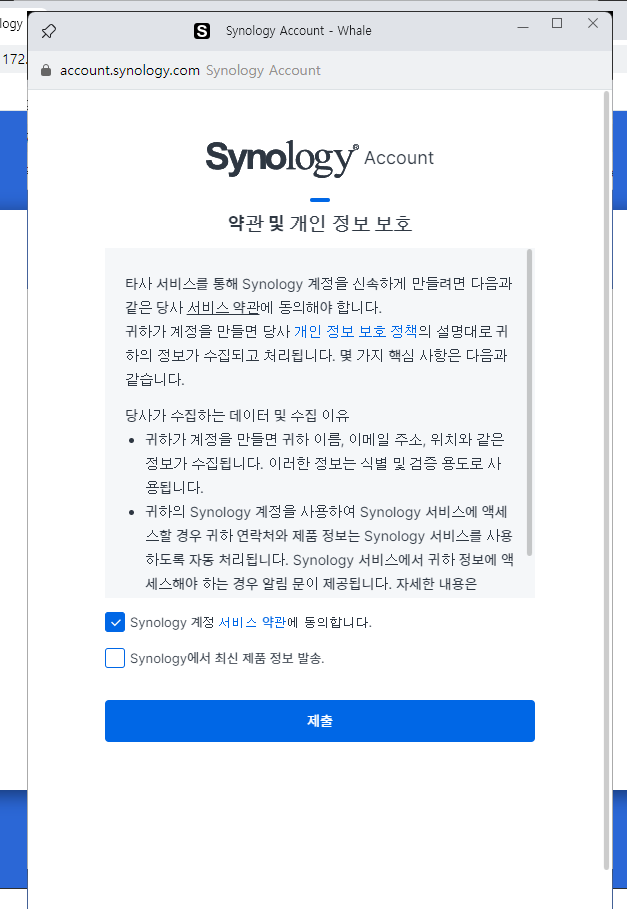
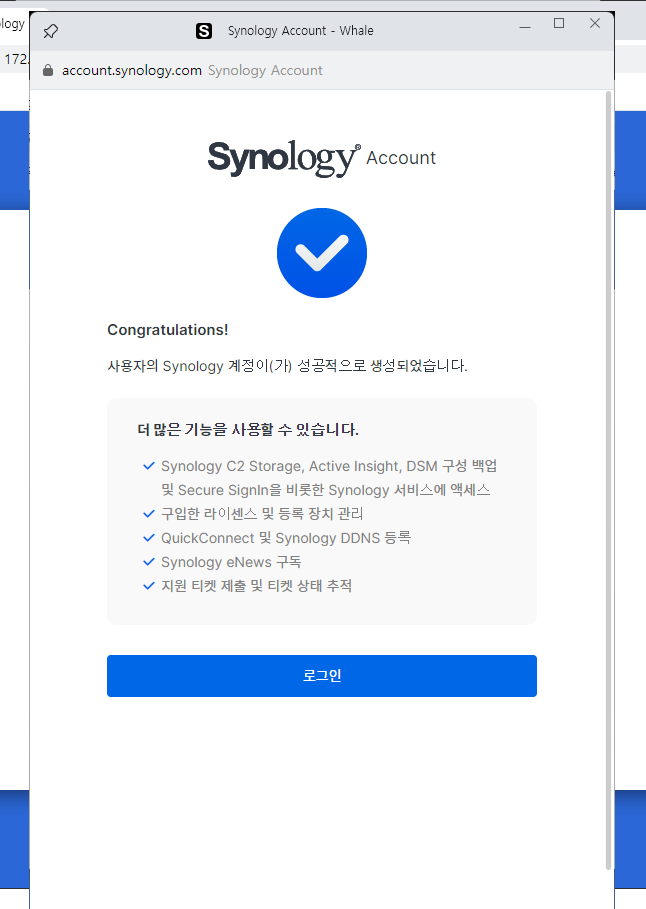
약관에 동의하고 제출 클릭하니 계정 생성이 성공되었다는 메시지가 나왔습니다.
생성된 계정으로 로그인을 진행했습니다.
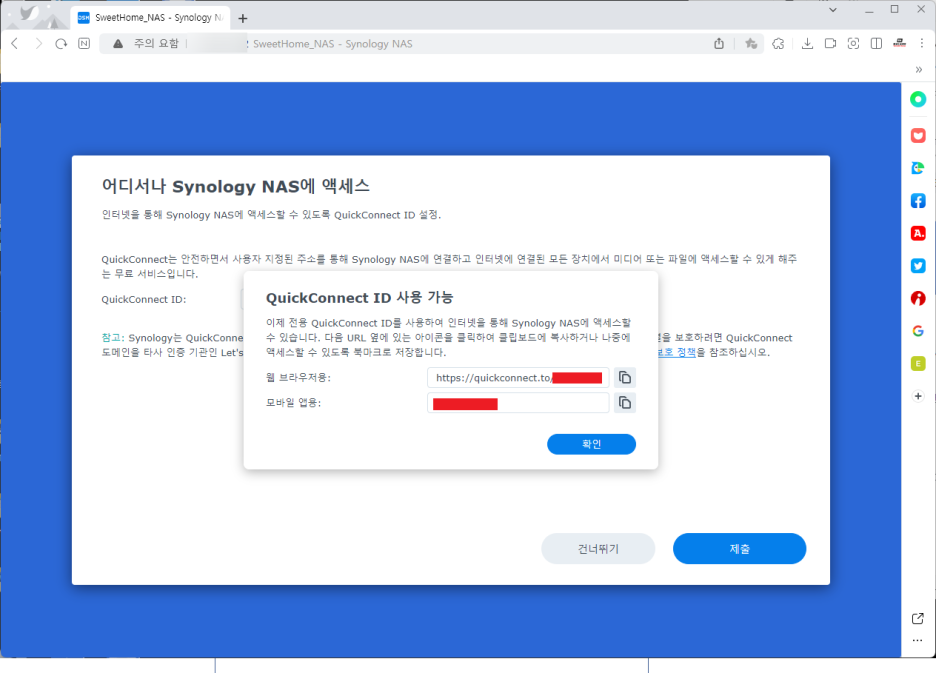
QuickConnect ID 설정도 했습니다.
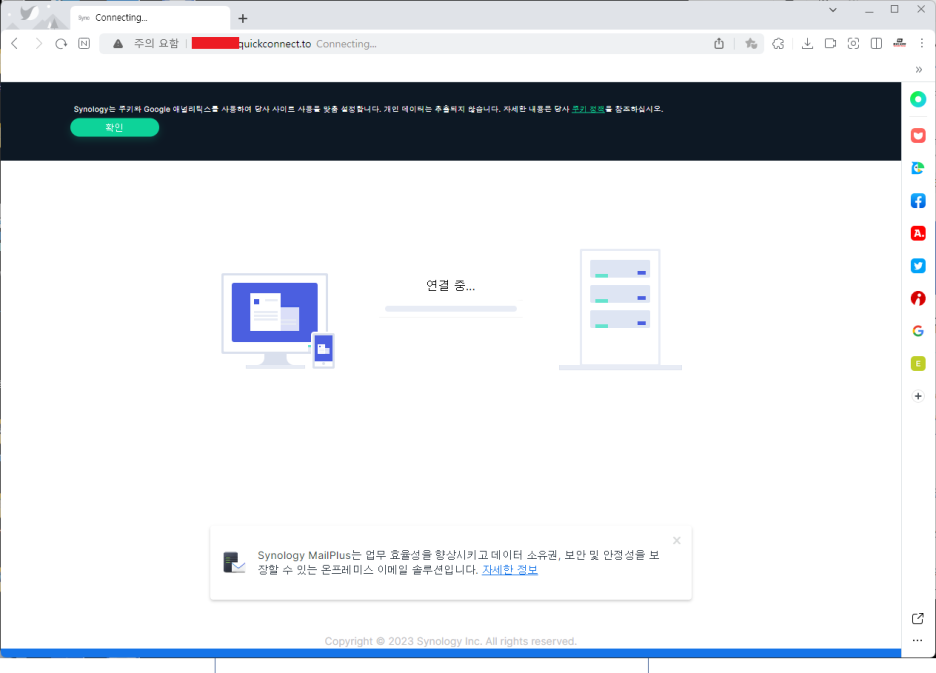
QuickConnect ID 로 연결하여 접속하는 중 입니다.
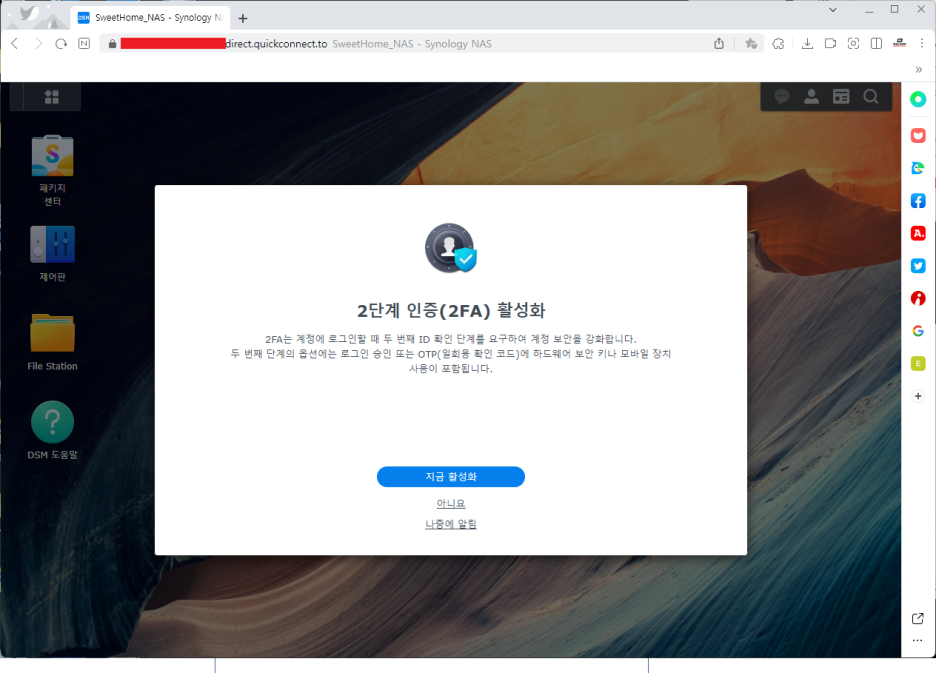
2단계 인증 활성화를 요청하는데 일단 나중에 알림을 클릭했습니다.

하드디스크를 사용하도록 스토리지 풀과 볼륨을 만들어야 합니다.
지금 생성을 클릭했습니다.
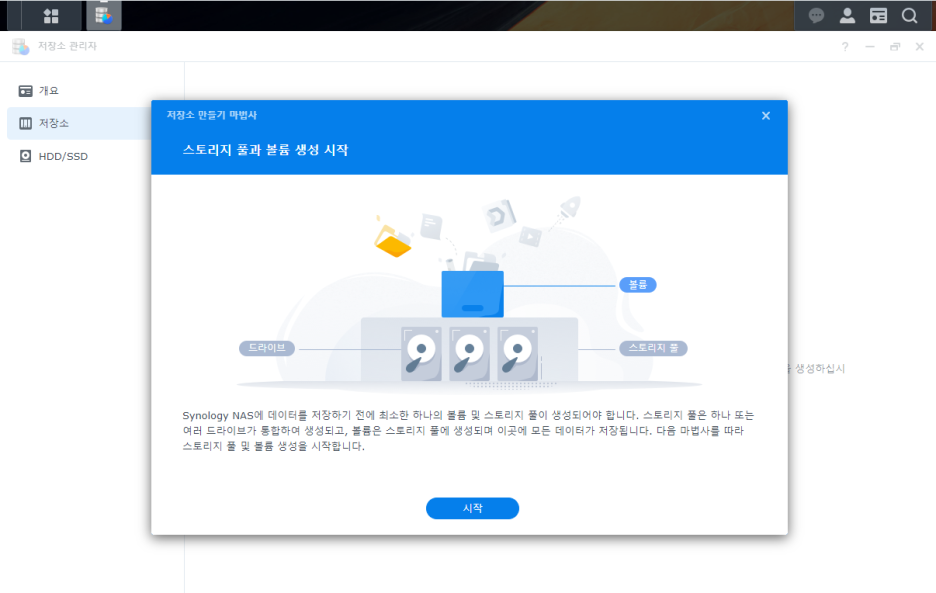
시작을 클릭했습니다.
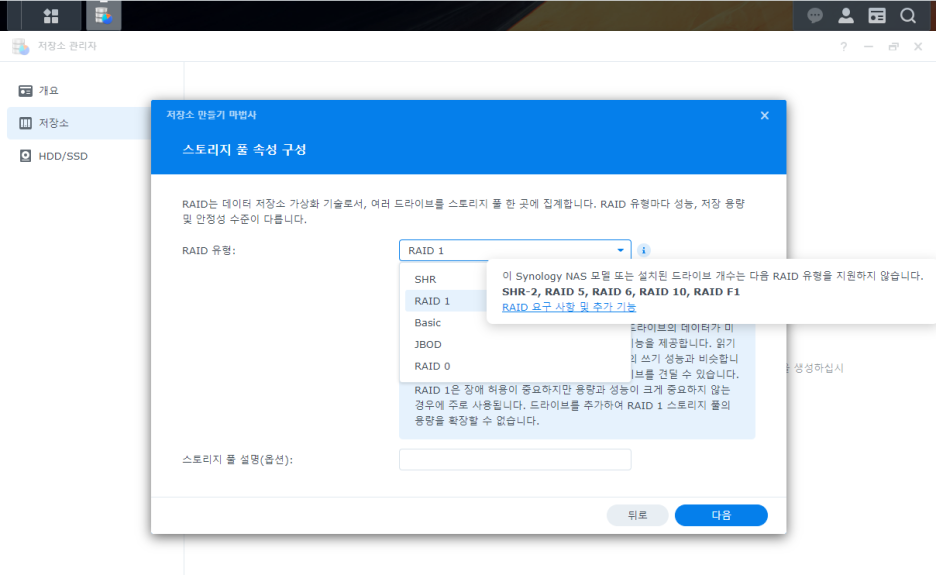
RAID 구성을 해야 하는데 RAID1 으로 구성했습니다.
동일 사이즈의 2개의 하드디스크를 미러링해서 1개의 하드디스크처럼 사용하는데 2개중 1개의 하드디스크 오류가 나도 나머지 1개의 하드디스크는 데이터가 살아 있는 방식입니다.
* RAID 1 구성을 사용하고 싶은데 하드디스크 2개의 용량이 서로 다를때는 SHR 방식을 선택하면 됩니다.
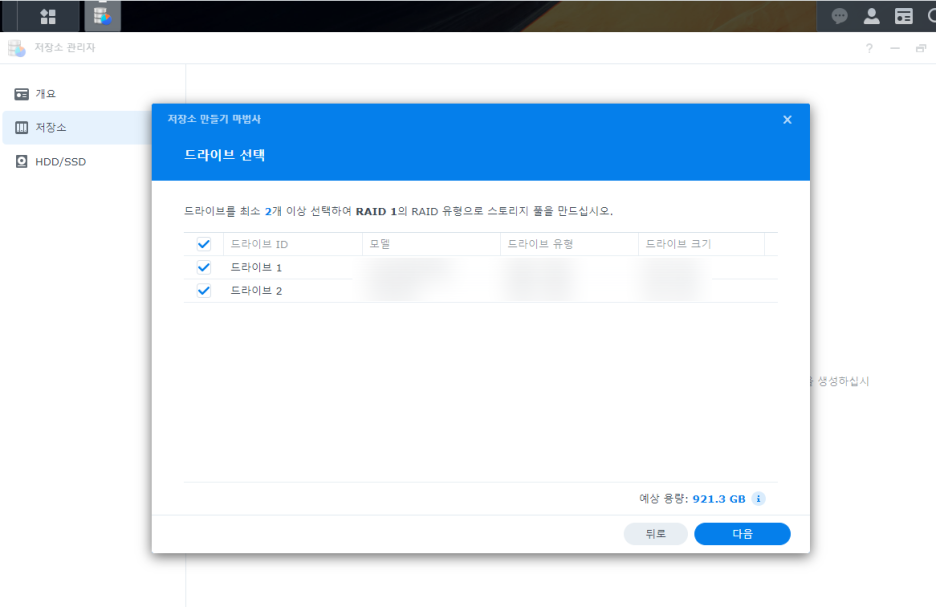
RAID 1 구성할 하드디스크 2개를 선택했습니다.
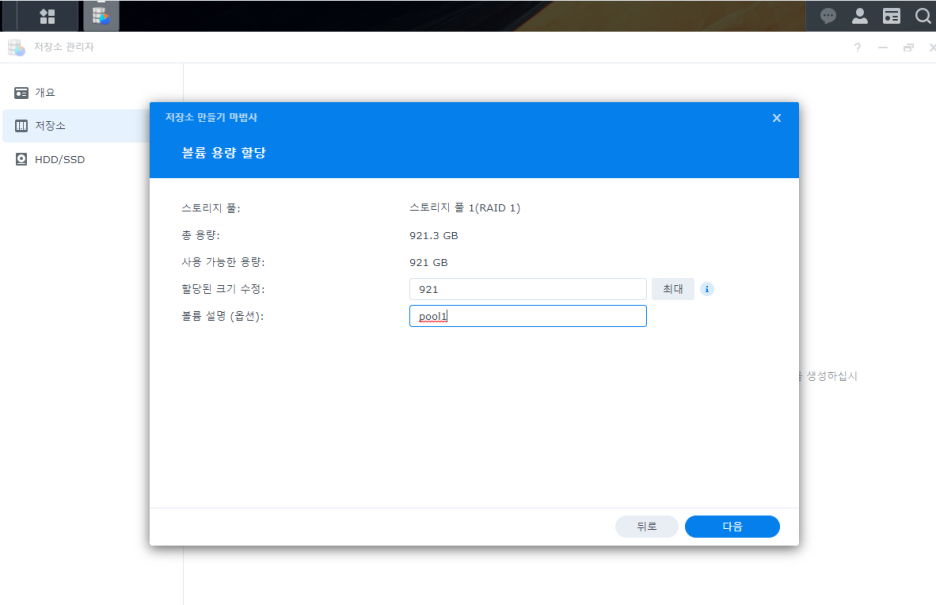
볼륨설명을 입력하고 다음을 클릭했습니다.

DS223j 를 선택한 이유중 하나인 Btrfs 파일 시스템을 선택하고 다음을 클릭했습니다.
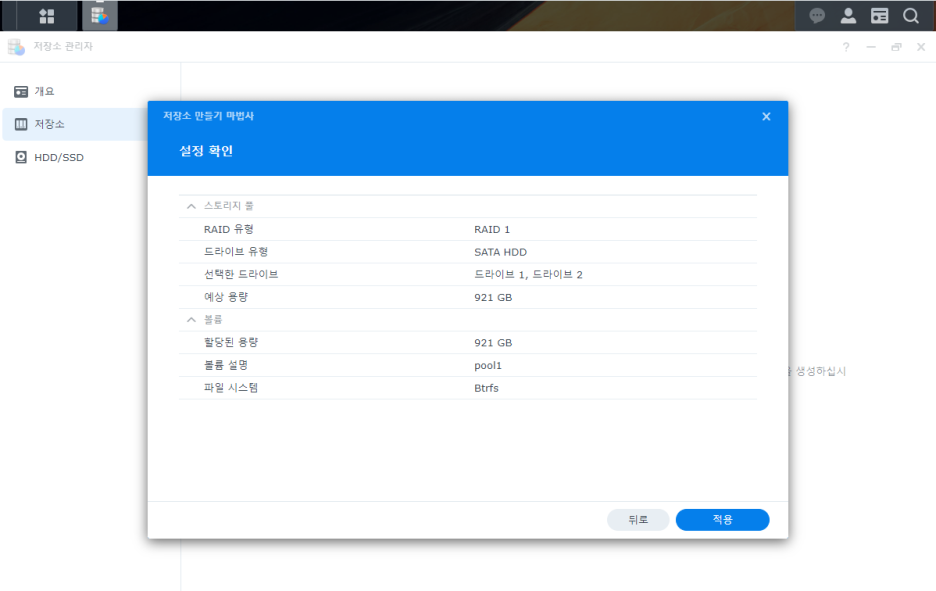
적용을 클릭했습니다.
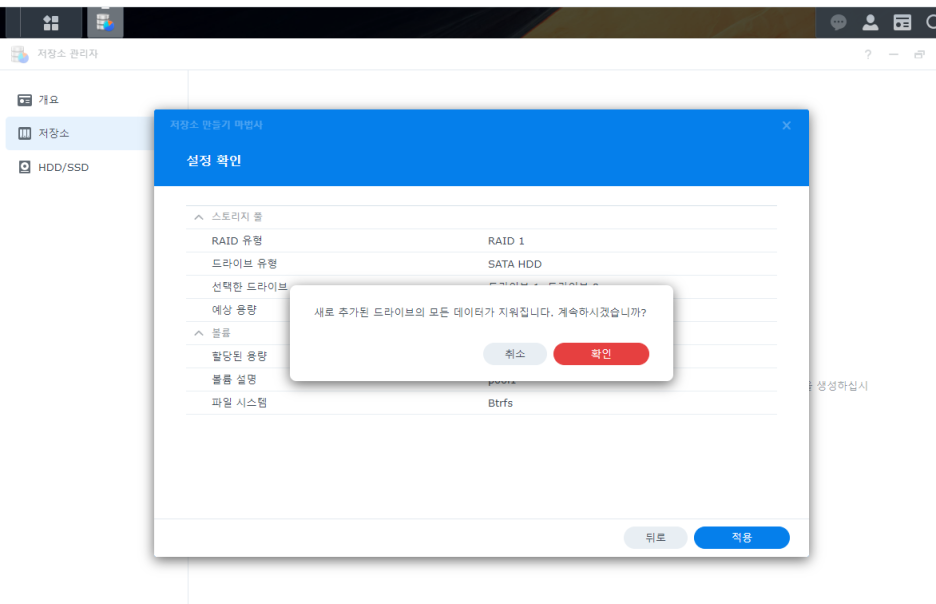
확인을 클릭했습니다.
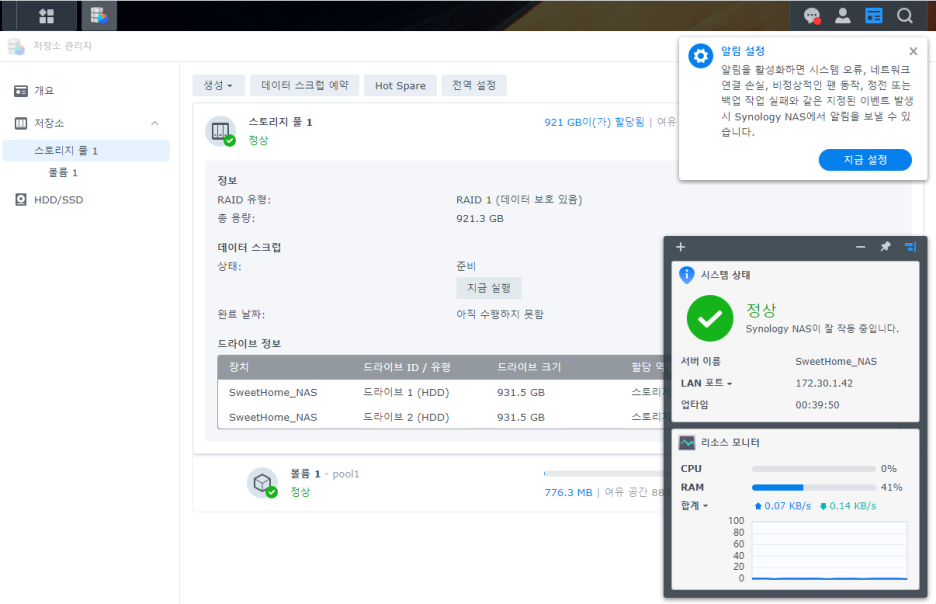
RAID 1으로 스토리지 풀이 설정 완료 되었습니다.
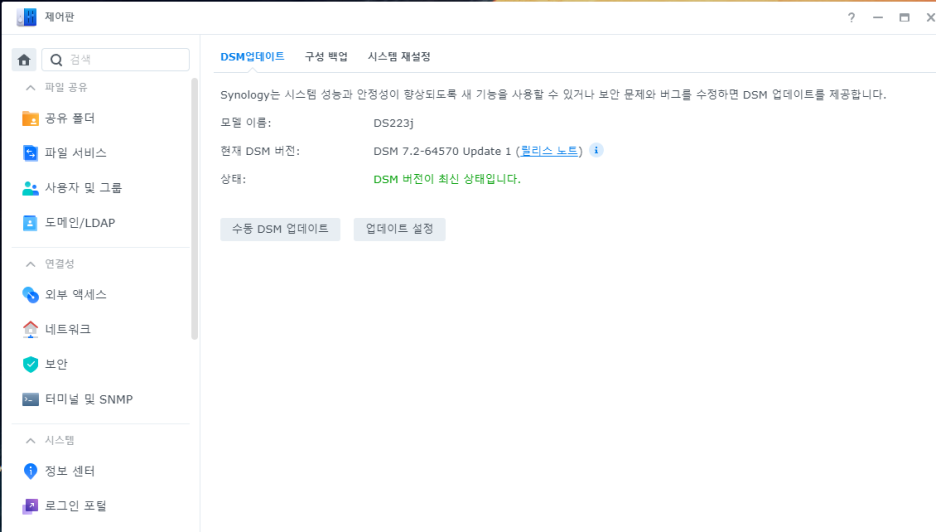
제어판에 들어가서 DSM 버전을 확인해 보니 7.2-64570 으로 확인 됩니다.
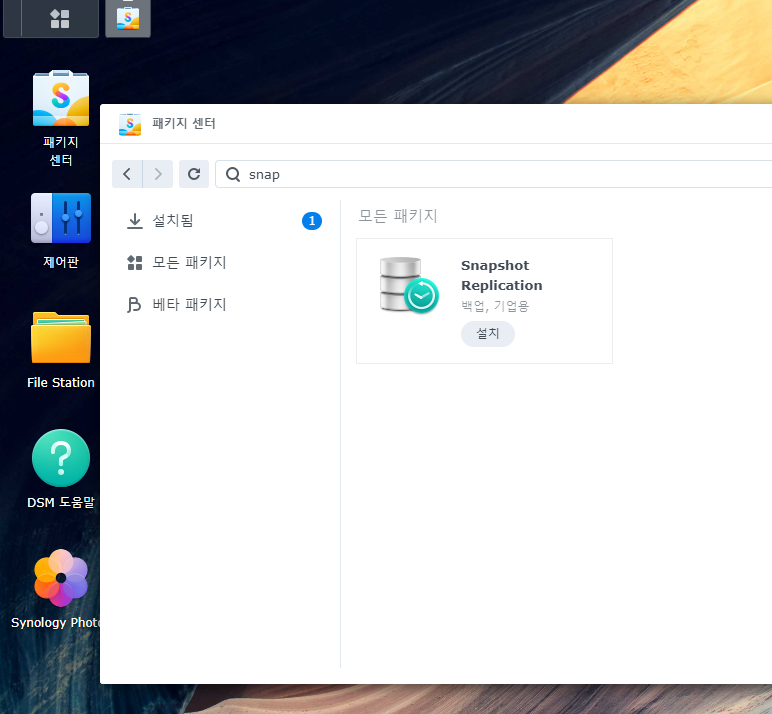
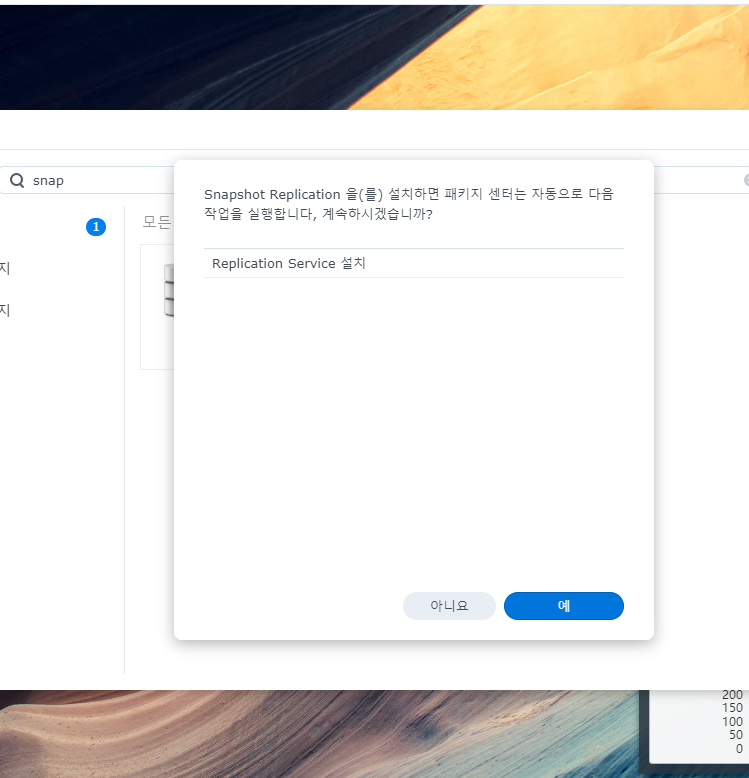
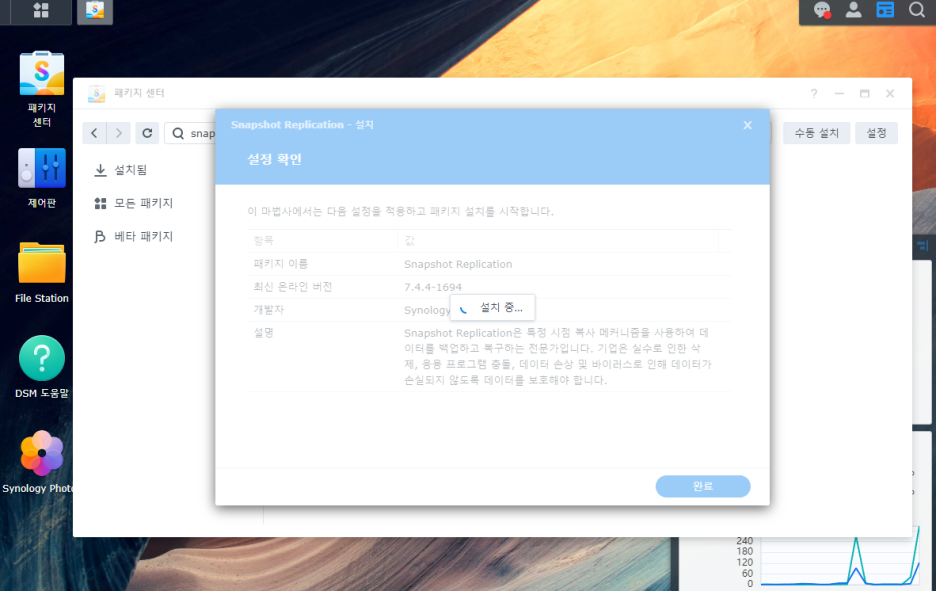
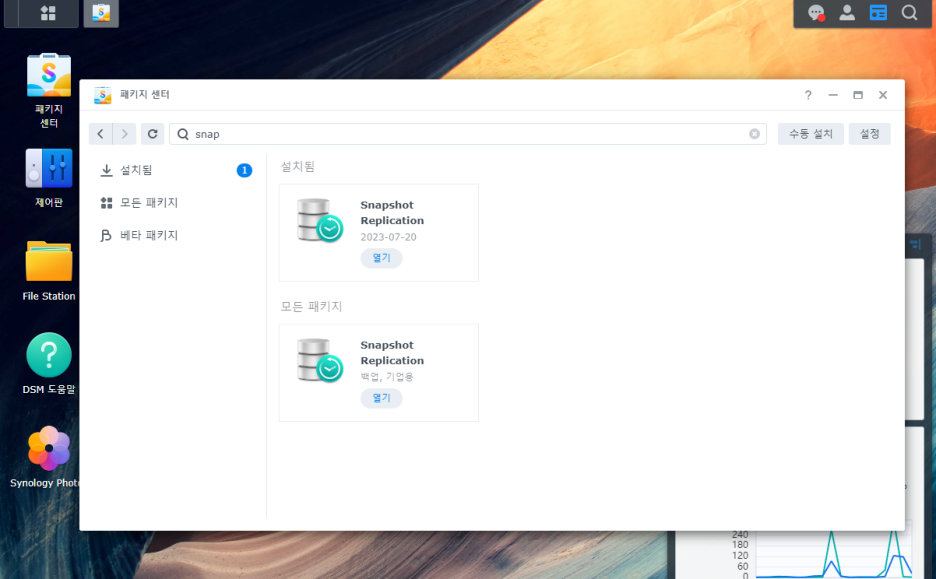
패키지 센터에서 Brtfs 파일시스템에서만 가능한 스냅샷을 설치 했습니다.
설치는 그냥 설치 버튼만 클릭하면 자동으로 됩니다.

스마트폰 사진 자동 백업을 위해 Photos 도 패키지 센터에서 설치했습니다.
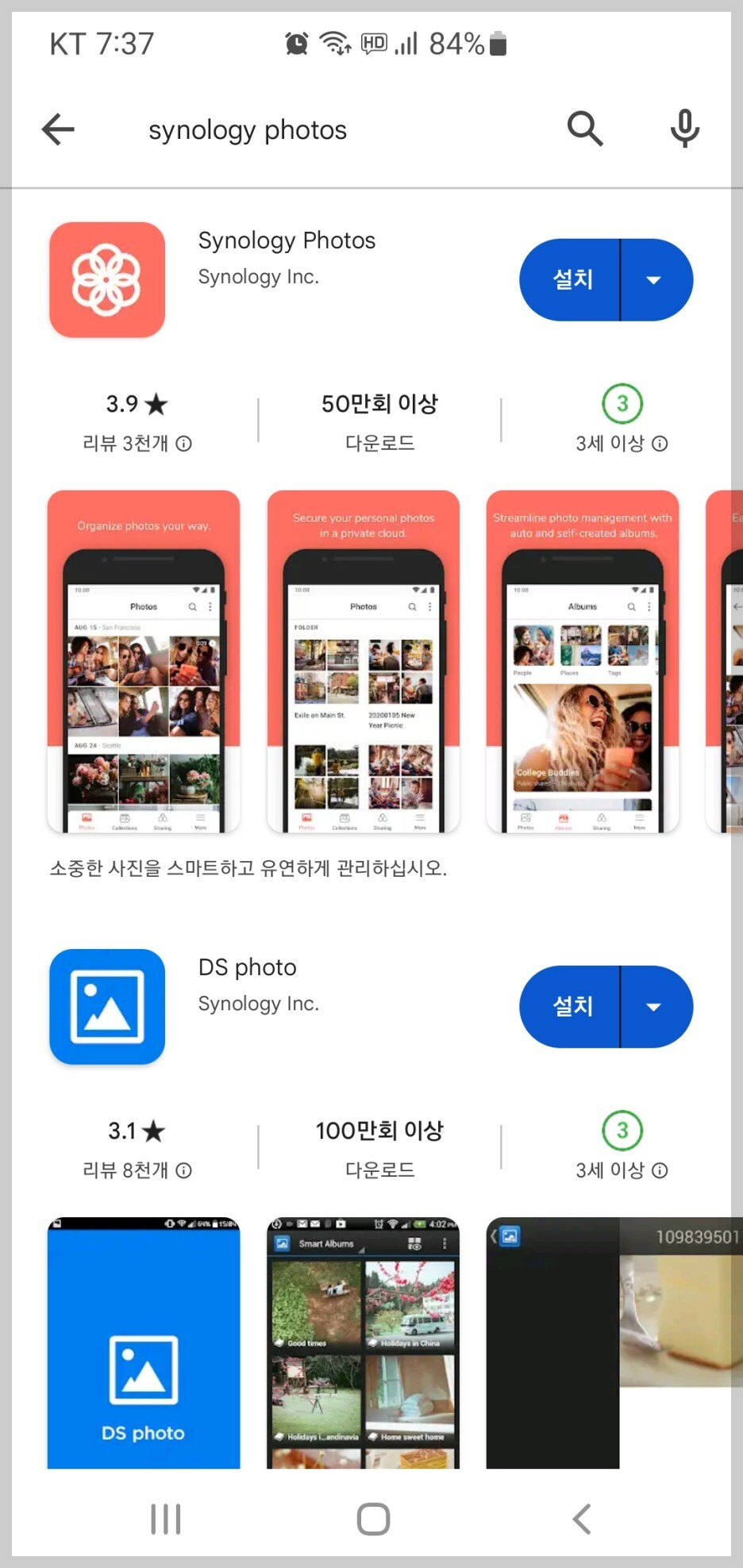
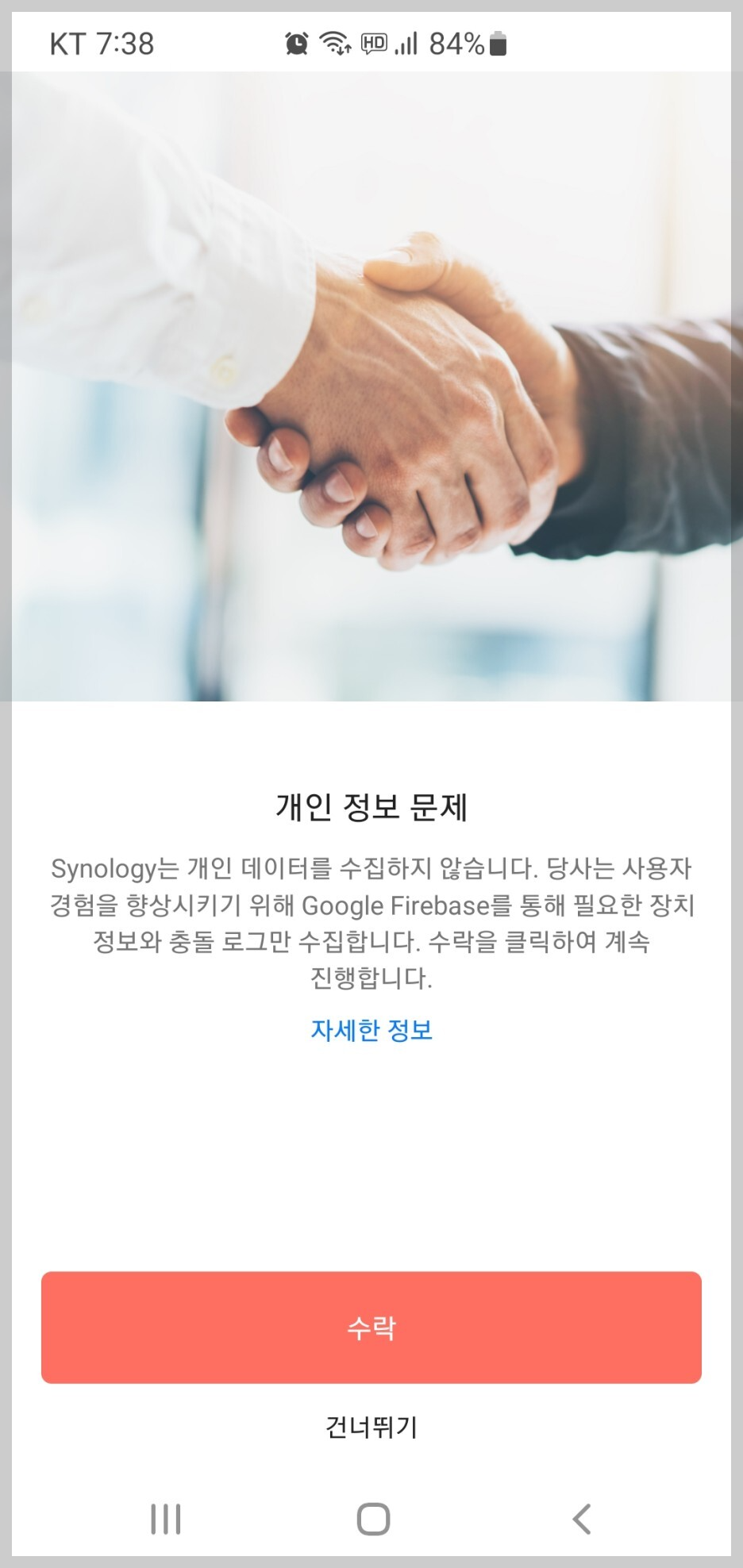
패키지센터에서 Photos 설치 후 스마트폰 구글플레이스토어에서 photos 앱을 검색하여 설치 했습니다.
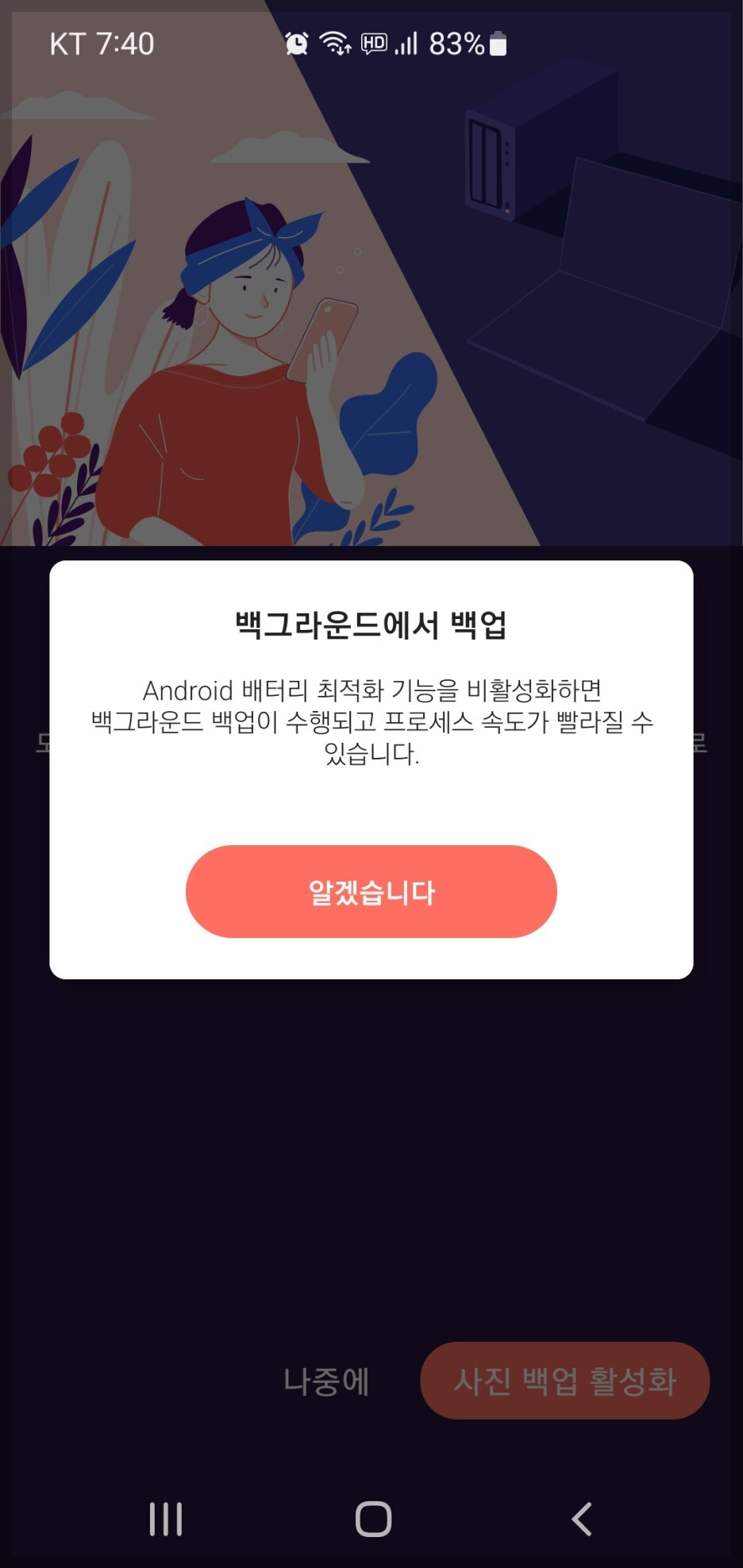
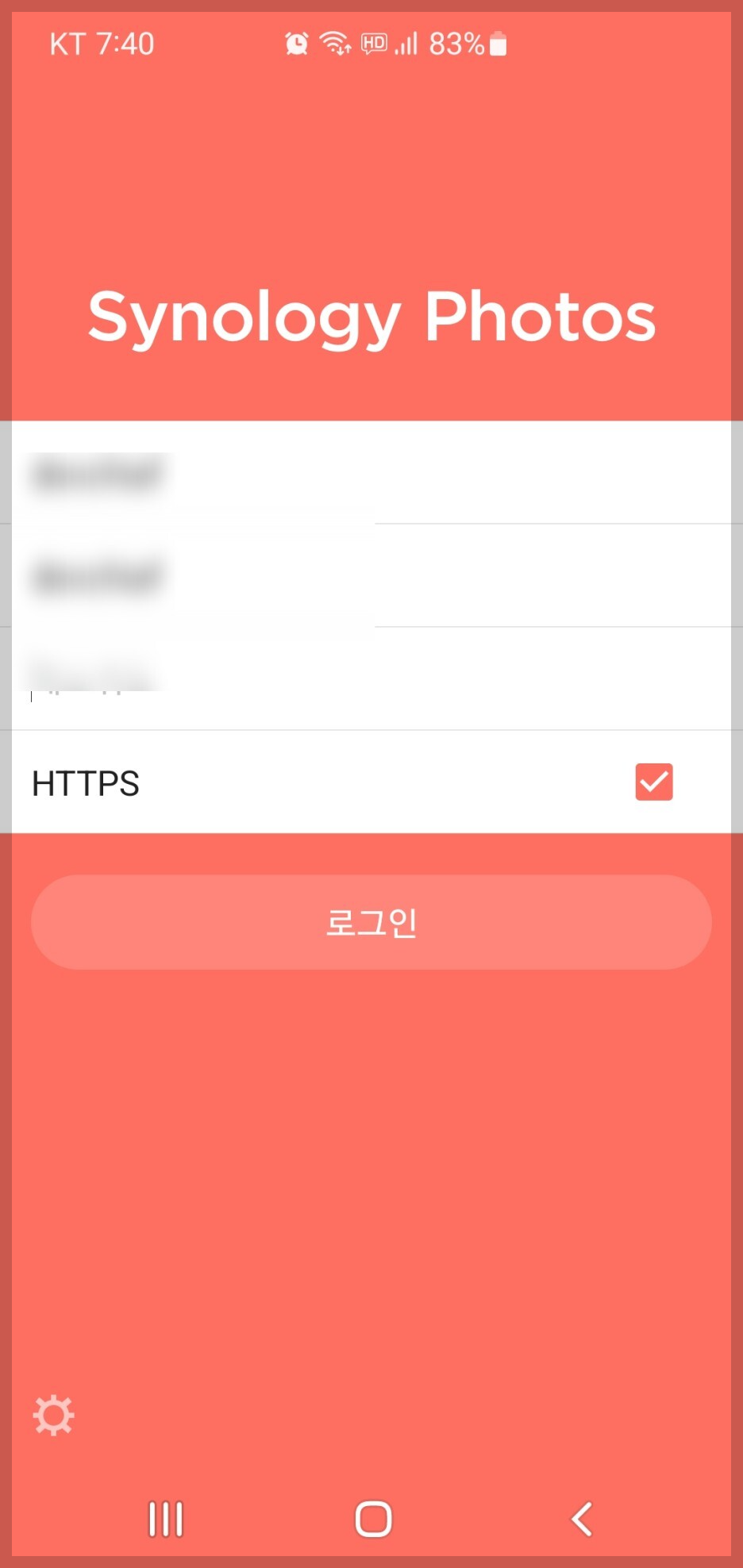
백그라운드에서 백업 화면에서 "알겠습니다" 를 선택했습니다.
접속 정보를 입력하고 로그인을 클릭했습니다.
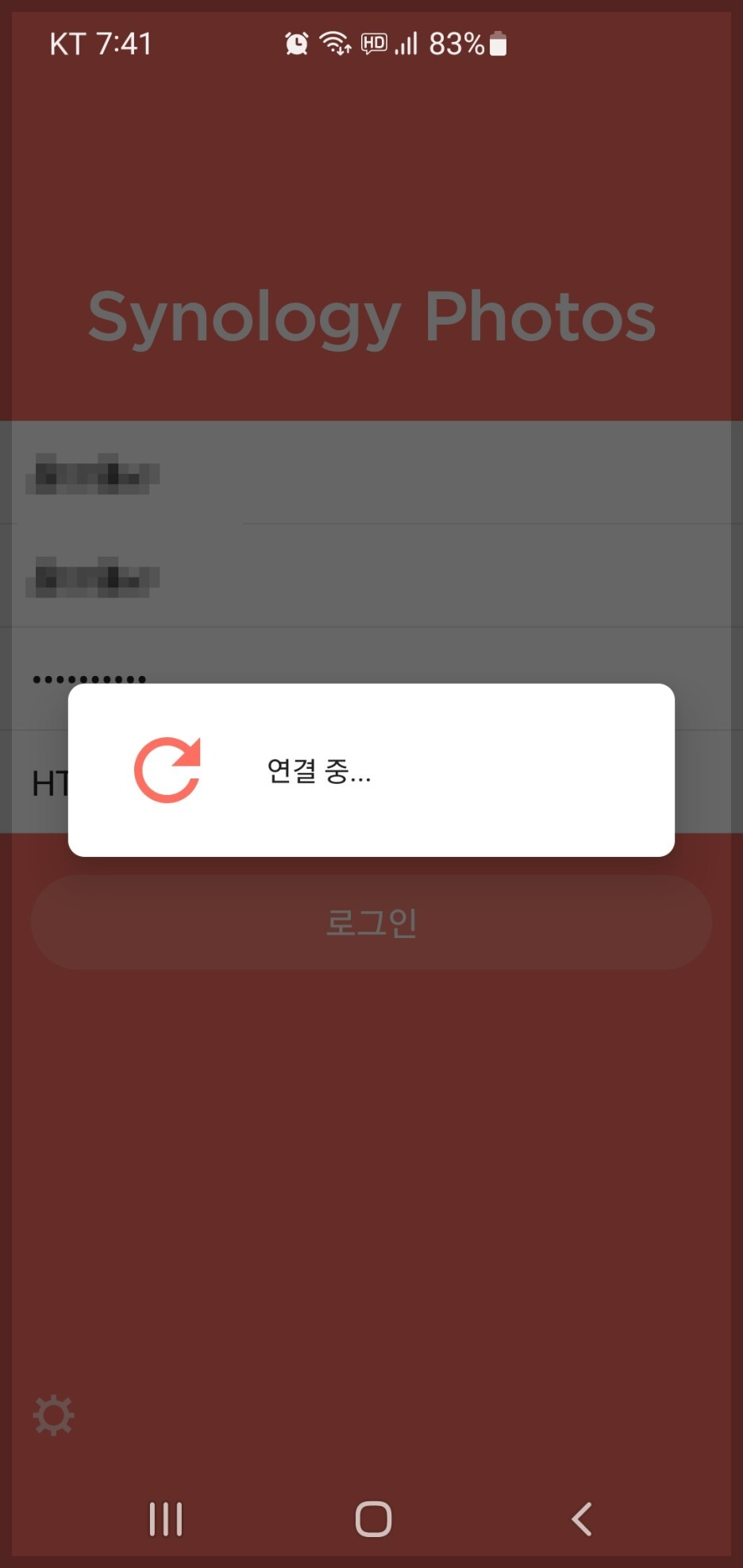
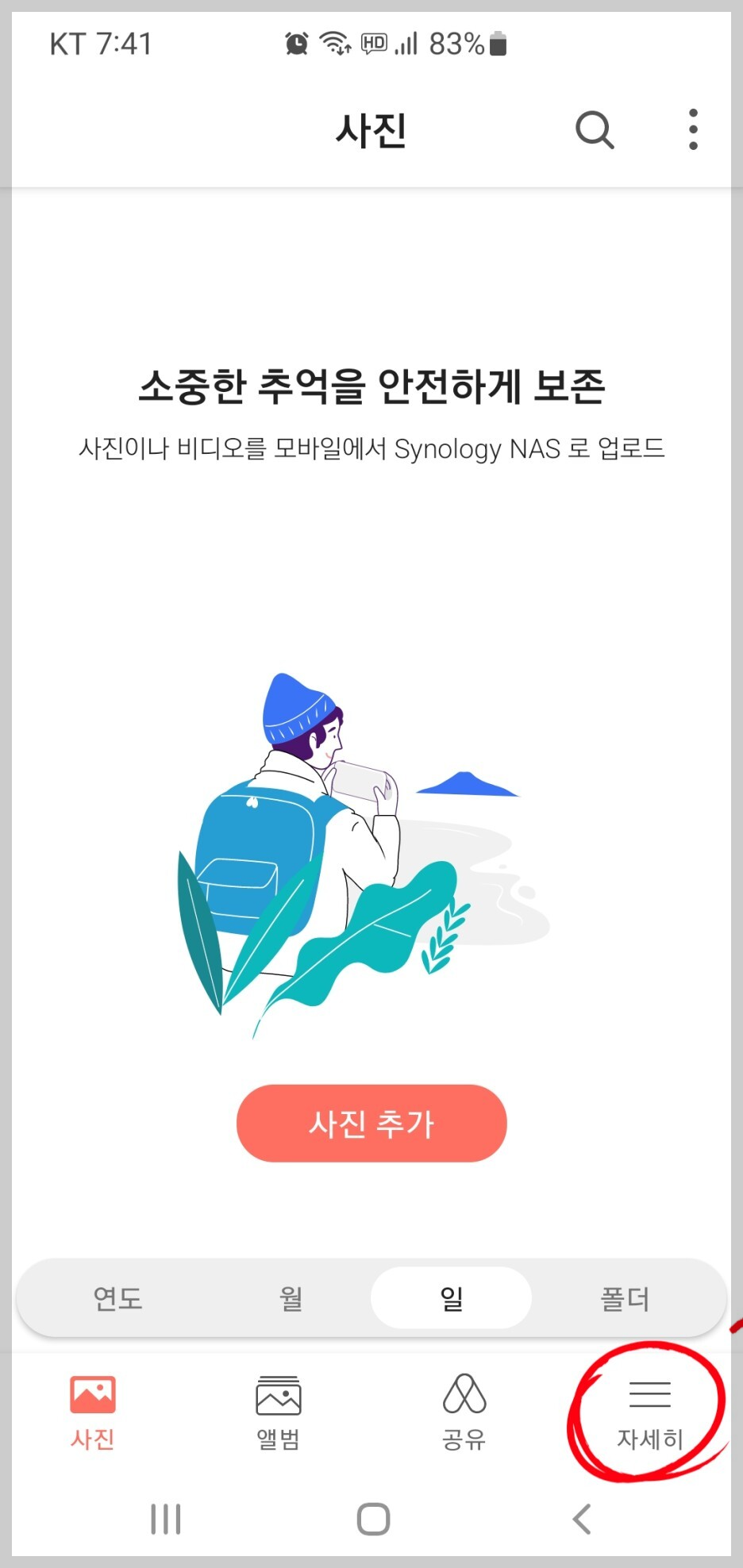
로그인 시도하고 연결되면 오른쪽 그림과 같은 초기 화면이 나옵니다.
사진 자동 업로드 설정을 위해 자세히를 클릭했습니다.
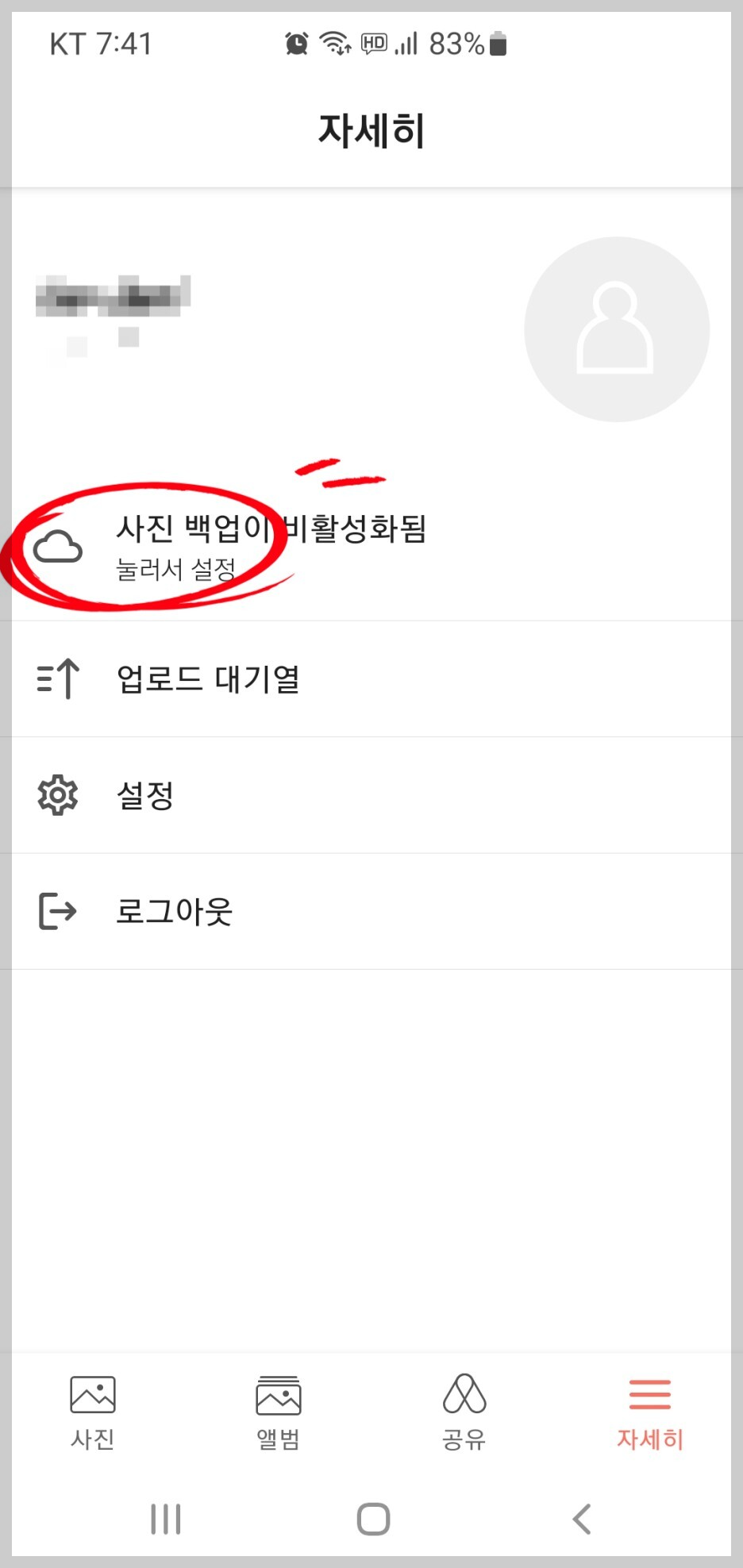
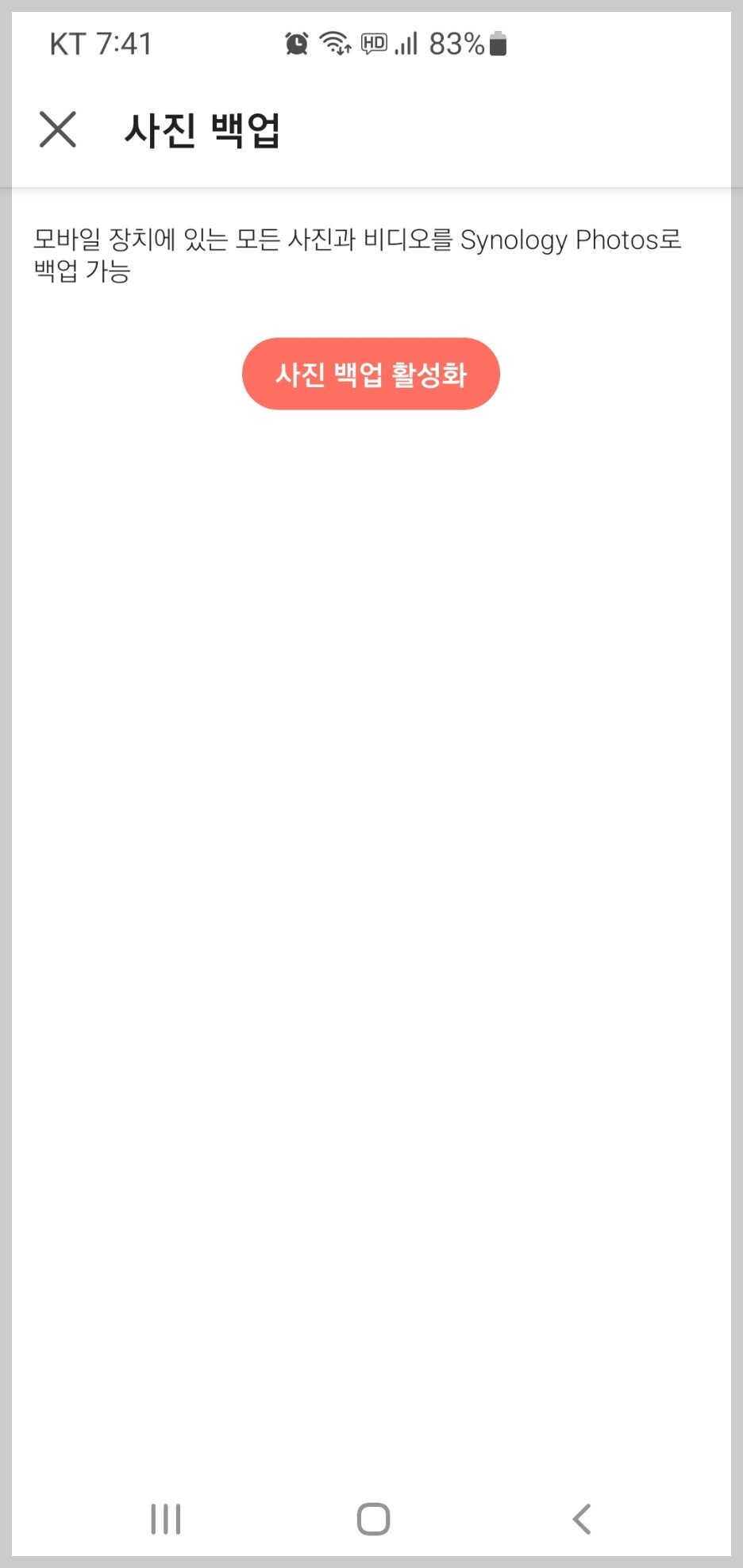
사진백업 비활성화됨을 클릭하고 사진백업 활성화를 클릭했습니다.
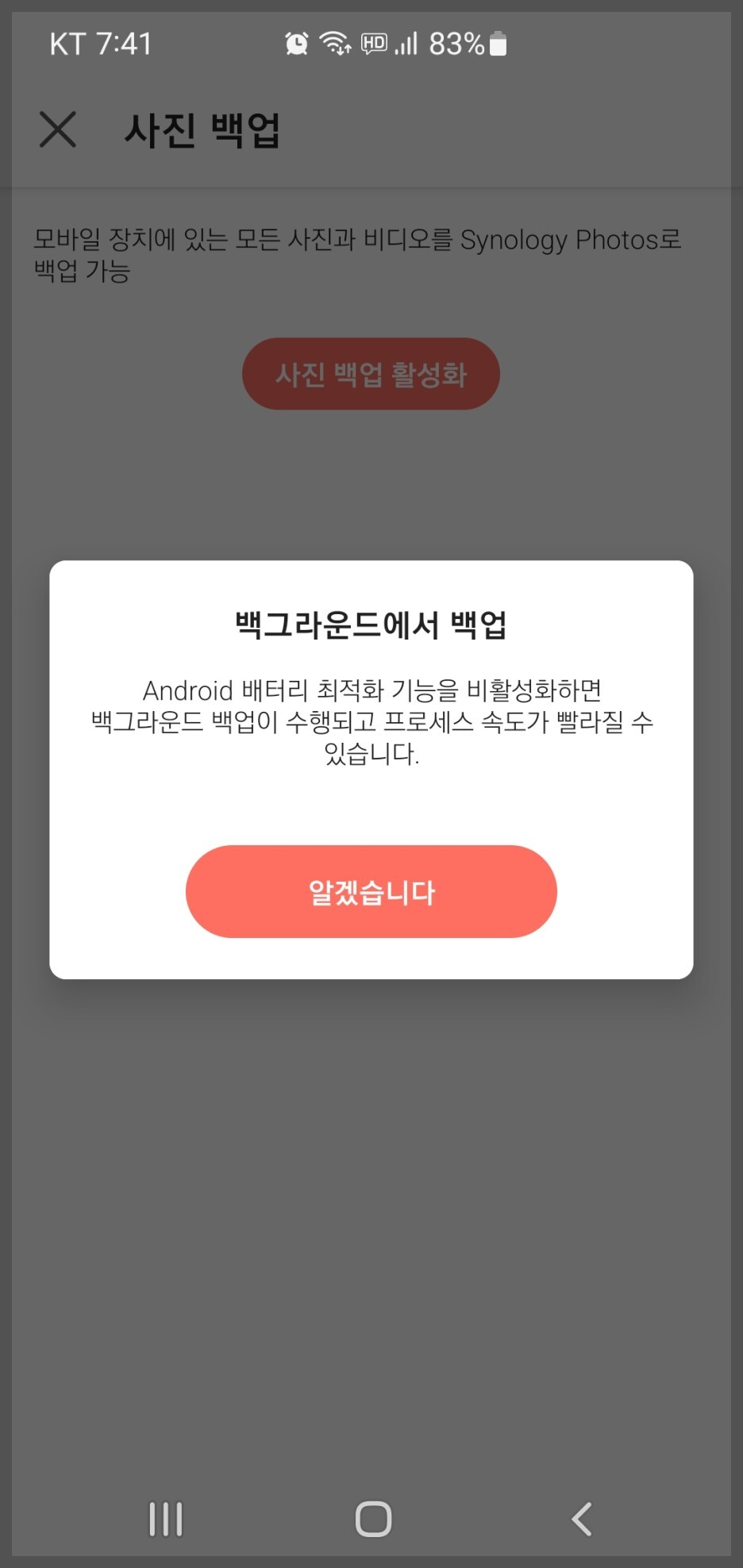
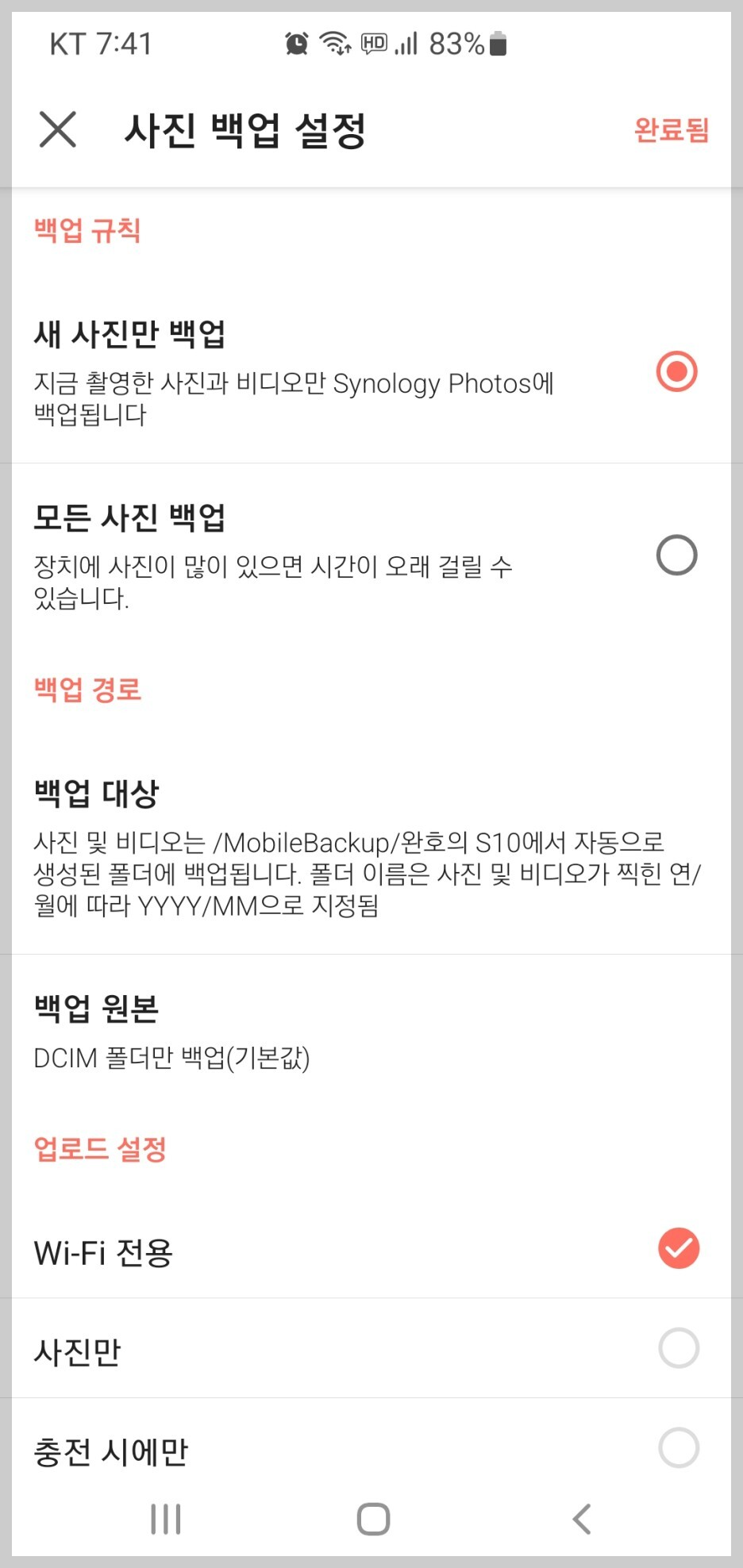
이제부터는 사진을 찍으면 스마트폰에 저장되고 DS223j 나스에도 저장이 됩니다.
스마트폰 사진 옮기는 귀찮은 일은 이제 안해도 됩니다.
이제 가족 구성원별로 계정 만들고 스마트폰에 photos 앱 설치하고 설정해주는 일만 남았네요..

'제품리뷰' 카테고리의 다른 글
| PRIMERA AP362용 날인기 AP-CODE Date Coder (0) | 2023.08.03 |
|---|---|
| 엡손 라벨기 LW-H200RK 리락쿠마 라벨프린터 (0) | 2023.07.27 |
| 엡손 컬러라벨프린터 TM-C7500 전용 리와인더 TU-RC7508 (0) | 2023.07.12 |
| [내돈,내산] 실크펜슬 프로 - 1세대 애플펜슬 고장으로 구입한 애플 아이패드 아이폰 안드로이드 갤럭시 호환되는 짭플펜슬 스마트폰터치펜 (0) | 2023.06.16 |
| [내돈,내산] 다다리오 EZ910(011-052) 11게이지 통기타줄 (0) | 2023.06.09 |






댓글 영역