고정 헤더 영역
상세 컨텐츠
본문

기념일이나 특별한 날에 와인, 샴페인, 소주등 주류는 기본으로 찾으시는 분들이 많으실 겁니다.
축하 받으시는 당사자를 위한 특별한 제품이 있다면 그 특별함은 배가 될 겁니다.
엡손 CW-C4040 컬러라벨프린터와 MS 워드를 사용하여 나만의 특별한 소주라벨을 만드는 방법에 대해 알아보겠습니다.
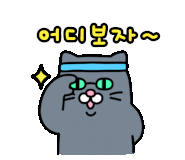
먼저 CW-C4040 프린터 드라이버에 사용할 라벨 사이즈를 등록해야 합니다.
윈도우 11 기준으로 설명합니다. 다른 윈도우 버전은 화면이 다를 수 있습니다.

윈도우 버튼 클릭 후 검색줄에 "프린터" 라고 입력하고 "프린터 및 스캐너" 설정 메뉴가 나오면 클릭합니다.
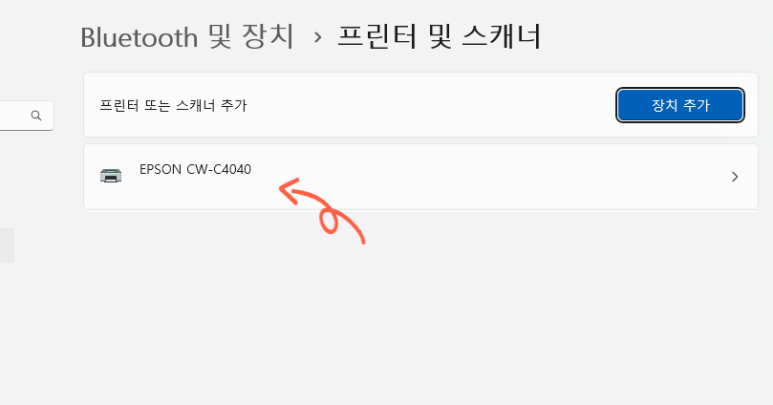
컴퓨터에 설치되어 있는 프린터 및 스캐너 목록에서 CW-C4040을 클릭합니다.
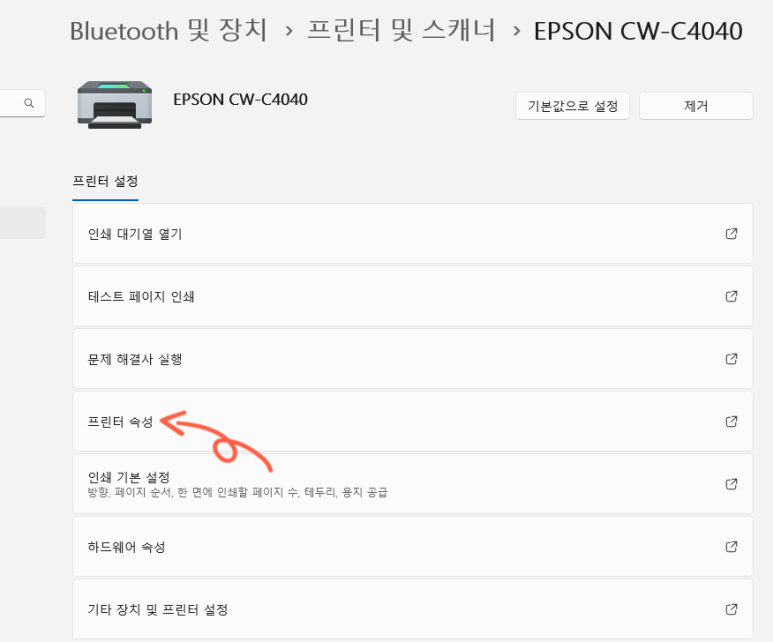
프린터 속성을 클릭합니다.

프린터 속성창이 나오면 아래에 있는 "기본 설정"을 클릭합니다.
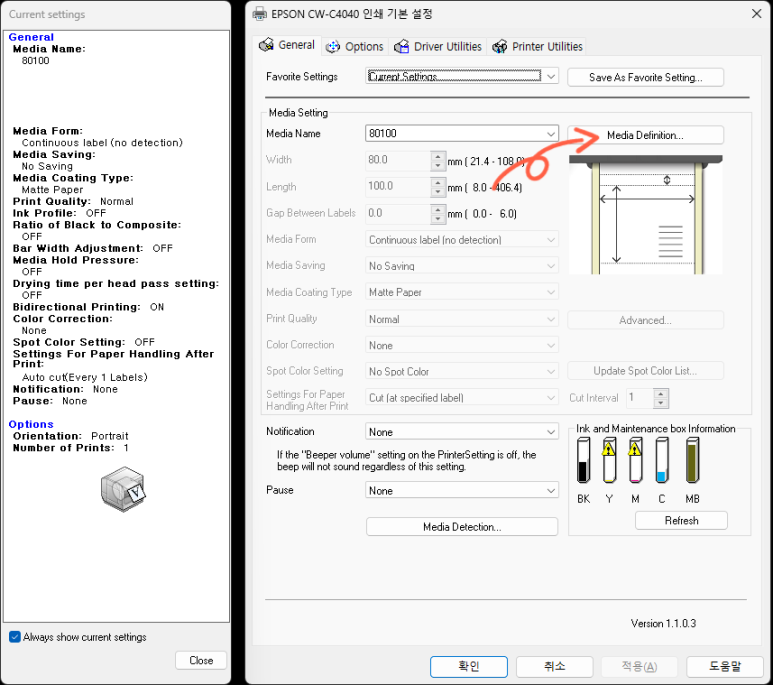
CW-C4040 인쇄 기본설정 창이 나오면 "Media Definition"을 클릭합니다.
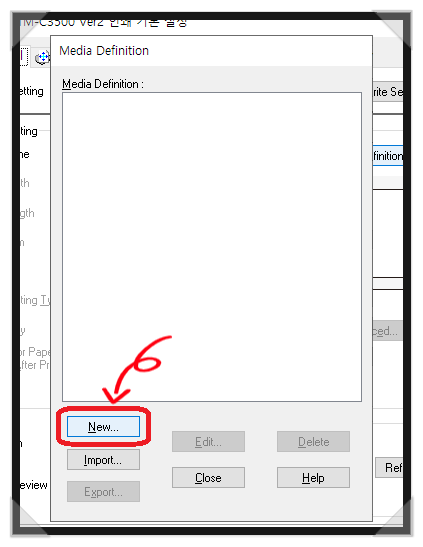
Media Definition 창이 나오면 "New" 를 클릭합니다.
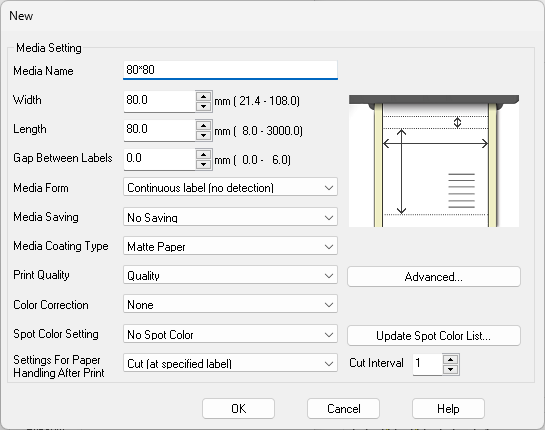
New 창이 나오면 아래와 같이 설정합니다. (* 사용한 라벨은 폭이 80mm 인 연속용지 입니다.)
Media Name : 80*80
Media Width : 80.0
Media Length : 80.0
Gap Between Labels : 0.0
Media Form : Continuous Label (no detection)
Media Saving : No Saving
Media Coating Type : Matte Paper
Print Quality : Quality
Color Correction : None
Spot Color Setting : No Spot Color
Settings For Paper...: Cut[at specified label)
Cut Interval : 1
위와 같이 설정을 마친 후 "OK" 를 클릭합니다.
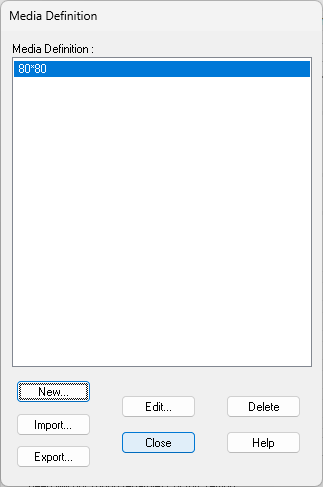
Ok를 클릭하면 Media Definition 창으로 돌아옵니다.
"Close" 버튼을 클릭합니다.
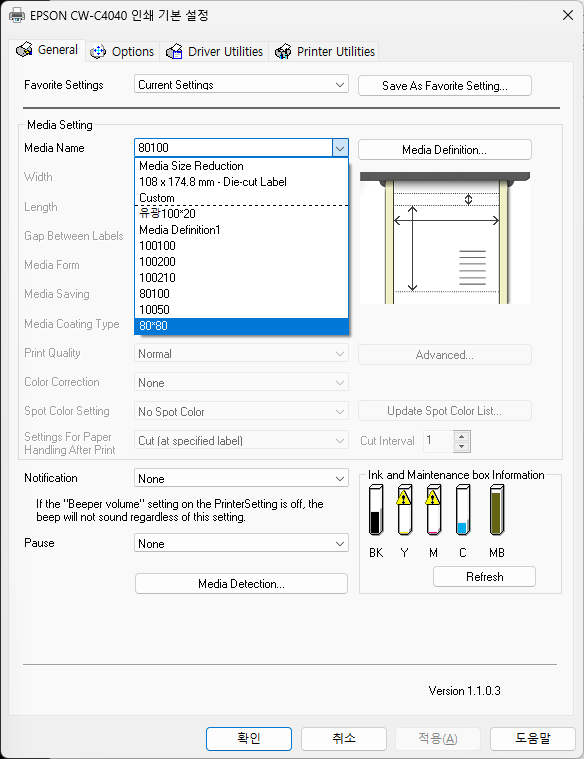
Media Name 목록에 새로 등록한 "80*80" 용지를 선택한 후 확인 버튼을 클릭합니다.

프린터 속성창으로 돌아오면 확인을 클릭하여 프린터 용지 설정을 마칩니다.
프린터 설정은 끝났고 이제 MS 워드에서 편집용지 설정과 인쇄할 디자인을 합니다.
MS 워드에서 편집용지를 설정하려면 가장 먼저 인쇄할 프린터를 선택해서
내가 어떤 프린터로 인쇄 작업을 할 것인지 MS 워드가 인식할 수 있게 해야 합니다.
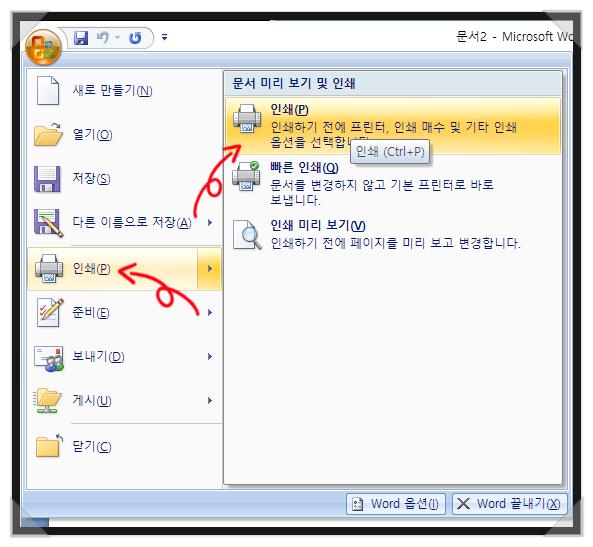
메뉴에서 "인쇄"를 클릭합니다.
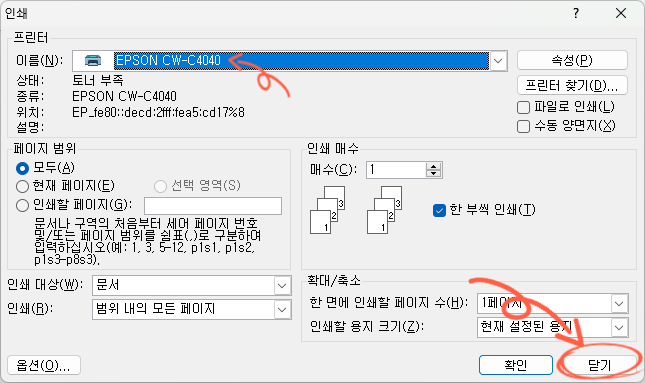
인쇄창이 나오면 CW-C4040 을 선택하고 "닫기"를 클릭합니다.

라벨 전체에 인쇄해야 하므로 여백이 없어야 합니다.
페이지 레이아웃 메뉴에서 "사용자 지정 여백"을 클릭합니다.
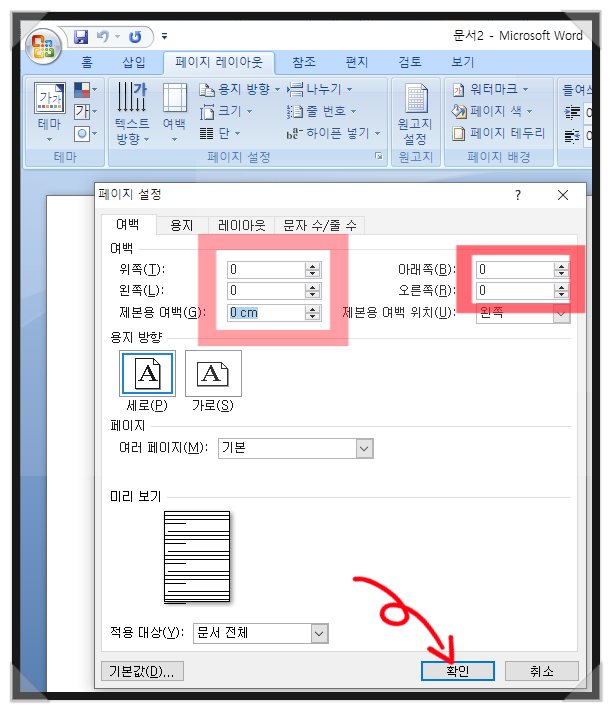
페이지 설정 화면이 나오면 여백 탭에 있는 여백 값을 모두 0으로 설정합니다.
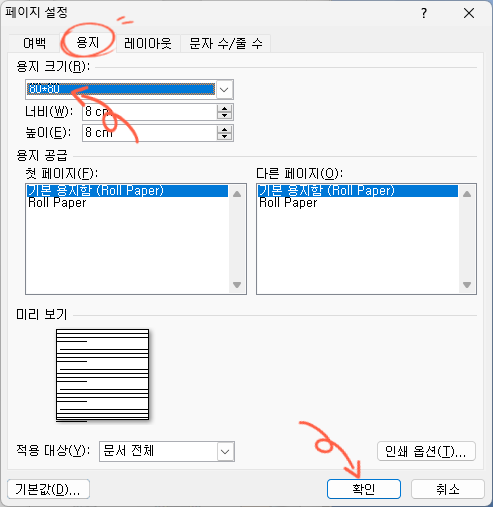
페이지 설정 두번째에 있는 용지 탭을 클릭하여 용지 크기 목록에서 프린터 드라이버에 등록한 80*80 을 선택하고 확인을 클릭합니다.
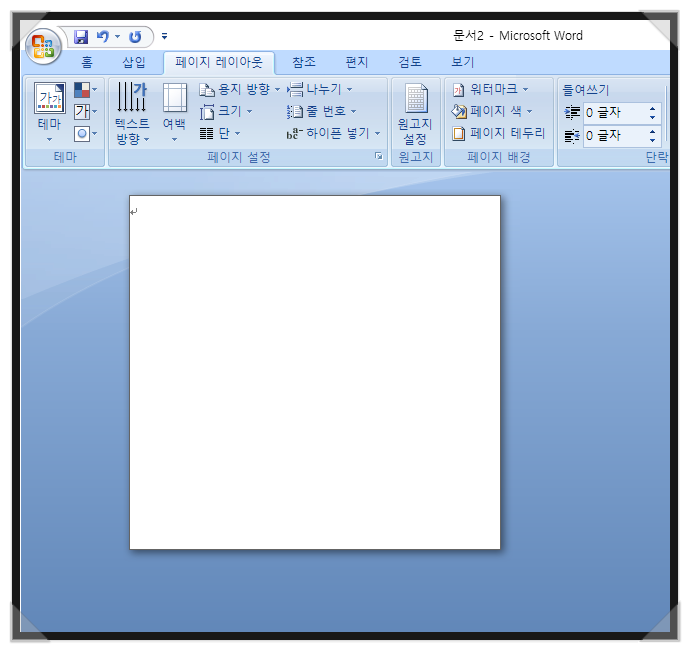
위와 같이 실제 인쇄할 사이즈로 편집용지가 설정 되었습니다.
이제 그림과 글씨를 넣어 디자인 해보겠습니다.
배경이미지는 직접 디자인한 그림 파일 또는 아래 첨부한 그림을 다운받으시면 됩니다.

삽입 메뉴에 있는 그림을 클릭하여 이미지를 편집용지에 넣고 배경을 다 덮도록 크기를 조정합니다.
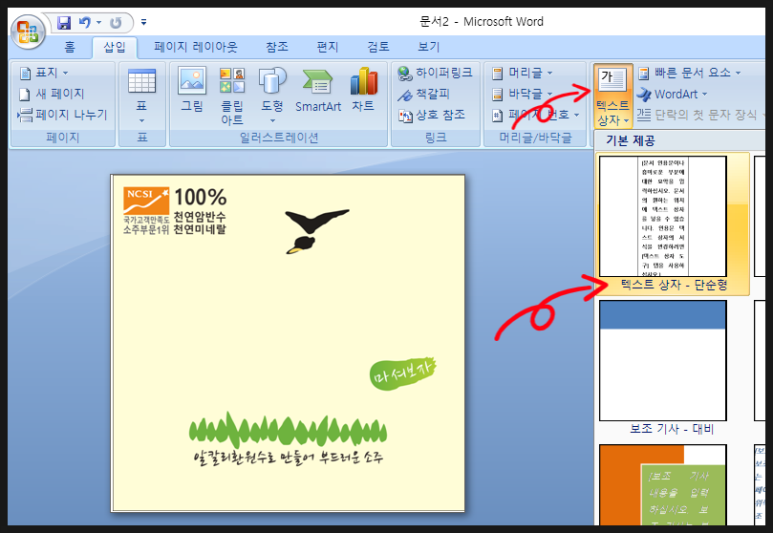
삽입 메뉴에서 텍스트 상자를 클릭하고 단순형을 선택합니다.
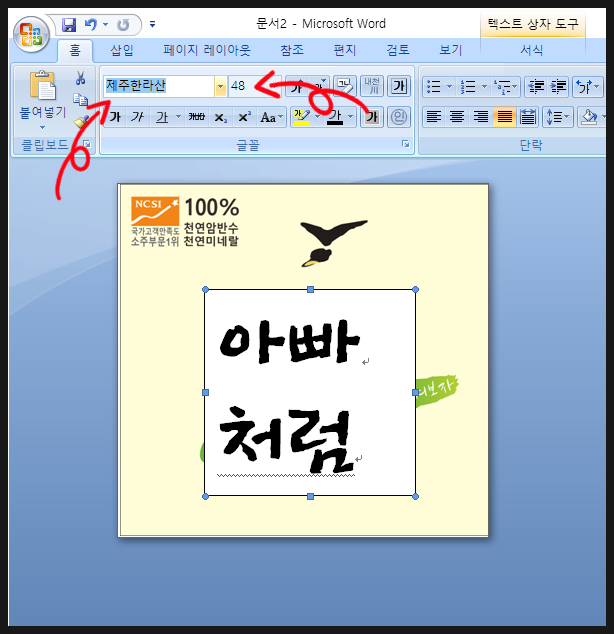
인쇄 하려는 글씨를 입력하고 폰트와 글자 크기를 선택합니다.
예제에서는 제주한라산 폰트 48 크기로 설정했습니다.

텍스트 상자에 적용된 흰색 배경을 없애기 위해 마우스 오른쪽 버튼을 클릭하고 "텍스트 상자 서식" 을 클릭합니다.

텍스트 상자 서식 화면이 나오면 채우기 - 색 없음, 선 색 - 색 없음으로 설정하고 확인을 클릭합니다.

텍스트 상자에 있는 줄 간격이 너무 넓은 경우 줄 간격 옵션에서 조정하면 됩니다.
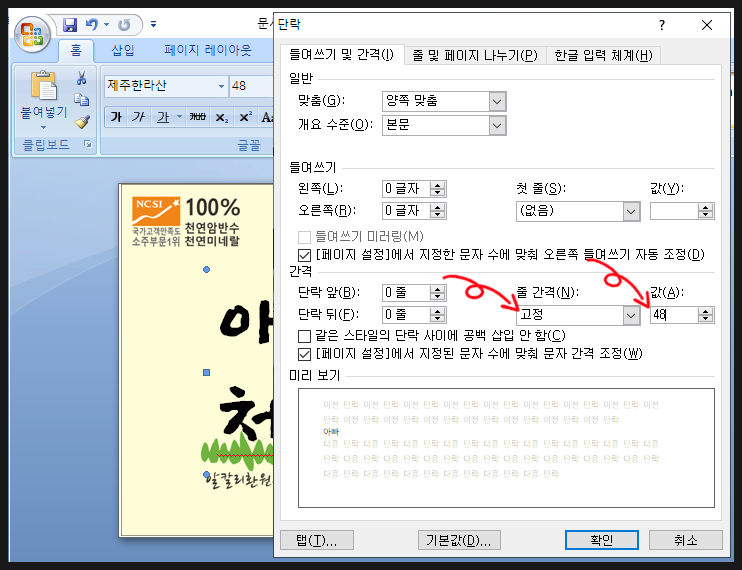
예제에서는 줄 간격은 고정, 값은 48로 설정 했습니다.
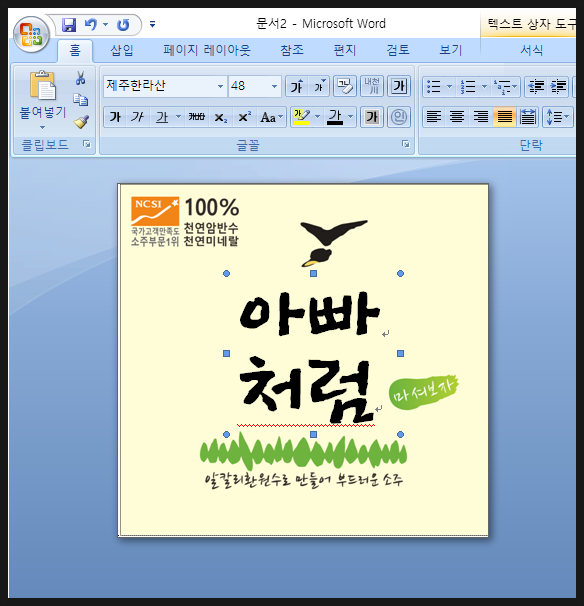
줄간격 까지 마쳤으면 텍스트 상자 위치를 보기 좋은 위치로 조정하면 됩니다.
이제 인쇄를 해 보겠습니다.
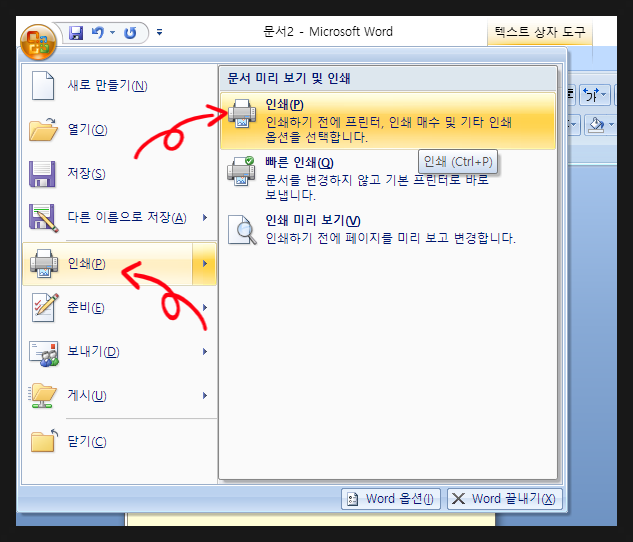
인쇄 메뉴를 클릭합니다.
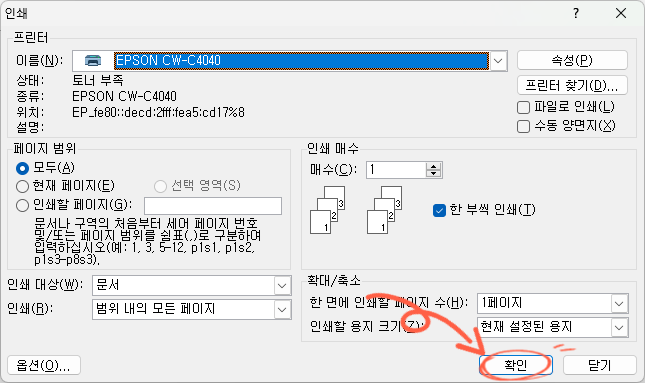
출력할 매수를 지정한 후 확인을 클릭하면 인쇄가 됩니다.
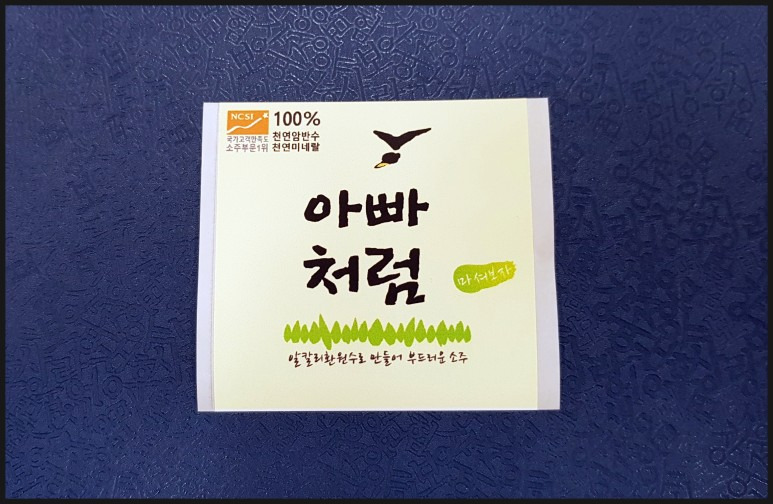
인쇄된 라벨이 디자인한 대로 잘 나왔습니다.
이제 병에 붙이면 됩니다.


처음처럼 소주였던 제품이 아빠처럼 소주로 변했습니다.

가계를 운영하시는 분들은 오시는 손님들을 위한 이벤트로 활용하시면 호응이 좋을것 같습니다.
지금까지 CW-C4040 컬러라벨프린터를 MS 워드를 사용하여 라벨 인쇄하는 방법과 나만의 라벨을 인쇄하여 특별한 날을 더 특별하게 만드는 방법에 대해 알아 보았습니다.
https://smartstore.naver.com/ntshp/products/7678905387
EPSON CW-C4040 컬러라벨프린터 스티커출력기 엡손 라벨기 : 바코드코리아
[바코드코리아] 바코드코리아에 오신것을 환영합니다.
smartstore.naver.com
'제품리뷰' 카테고리의 다른 글
| Layout Editor로 만든 자산관리 라벨 파일을 CITIZEN 바코드프린터 CL-S700 III Standalone Forms 기능을 사용하여 인쇄하는 방법 (2) | 2024.09.19 |
|---|---|
| [내돈,내산] 넥시 NX-D33 관절형 모니터 암, NBH-2 노트북 거치대 브라켓 (8) | 2024.09.07 |
| 마틴 어쿠스틱 기타줄 MA540T - Lifespan 2.0 Phosphor Bronze Light 12-54 (8) | 2024.09.02 |
| [내돈,내산] 와콤 신티크 16 DTK-1660, DTH-167 액정타블렛 스탠드 거치대 (16) | 2024.09.01 |
| [내돈,내산] 와콤 Cintiq 16인치 액정 타블렛 DTK-1660 (2) | 2024.08.31 |





댓글 영역