고정 헤더 영역
상세 컨텐츠
본문 제목
Layout Editor로 만든 자산관리 라벨 파일을 CITIZEN 바코드프린터 CL-S700 III Standalone Forms 기능을 사용하여 인쇄하는 방법
본문

CITIZEN 에서 출시한 CL-S700 III 바코드 라벨프린터는 Standalone Forms 기능을 사용하여 PC 연결 없이 프린터에 저장되어 있는 라벨 디자인을 인쇄 할 수 있습니다.
입력이 필요한 경우 스캐너, 키보드와 같은 외부 입력장치를 연결하여 사용할 수 있습니다.
https://blog.naver.com/devchief76/223493163087
CITIZEN CL-S700 III 바코드라벨프린터의 PC 연결 없이 프린터 단독으로 인쇄하는 Standalone Forms 기능에
#CITIZEN #cls700iii #standalone #프린터단독인쇄 "Standalone Forms" 기능은 고정된 ...
blog.naver.com
Standalone Forms 기능을 사용하려면 Layout Editor 프로그램을 사용해야 합니다.
Layout Editor 관련된 내용은 지난 포스팅을 참고해 주세요.
https://blog.naver.com/devchief76/223497427117
Layout Editor - CITIZEN CL-S700 III 단독인쇄 기능을 위한 인쇄 양식 편집 프로그램을 살펴 보겠습니다.
#citizen #cls700iii #standaloneforms #단독인쇄 #layouteditor 지난 포스팅에서 CITIZEN CL-S7...
blog.naver.com
Layout Editor를 사용하여 바코드로 되어 있는 관리번호를 스캐너로 스캔하여 입력받는 자산관리 라벨 파일을 만들고 CL-S700III 프린에 등록한 후 스캐너를 사용하여 바코드를 스캔하면 해당된 바코드 값을 입력받아 라벨을 인쇄하는 Standalone Forms 기능을 사용하는 방법에 대해 알아보겠습니다.
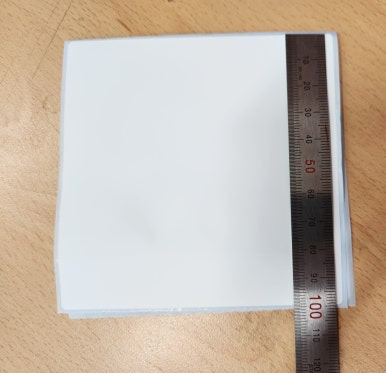

프린터 드라이버에 자산관리 라벨에 사용할 라벨 가로 세로 길이 값을 드라이버에 등록해야 합니다.
예제에서 사용한 라벨은 가로길이 100mm 세로길이 100mm 입니다.
* 윈도우11 설정 화면입니다. 다른 윈도우 버전은 화면이 다를 수 있습니다.

드라이버 설정을 하기 위해 윈도우 시작 메뉴를 클릭하여 "프린터" 라고 입력하면 "프린터 및 스캐너" 메뉴가 나옵니다. "프린터 및 스캐너"를 클릭합니다.
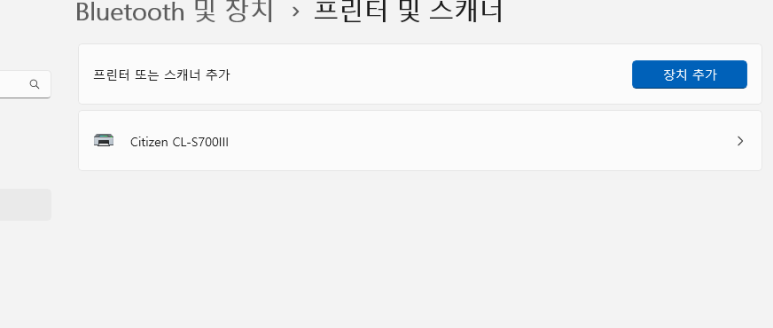
컴퓨터에 설치되어 있는 프린터 및 스캐너 목록에서 CITIZEN CL-S700 III 를 클릭합니다.
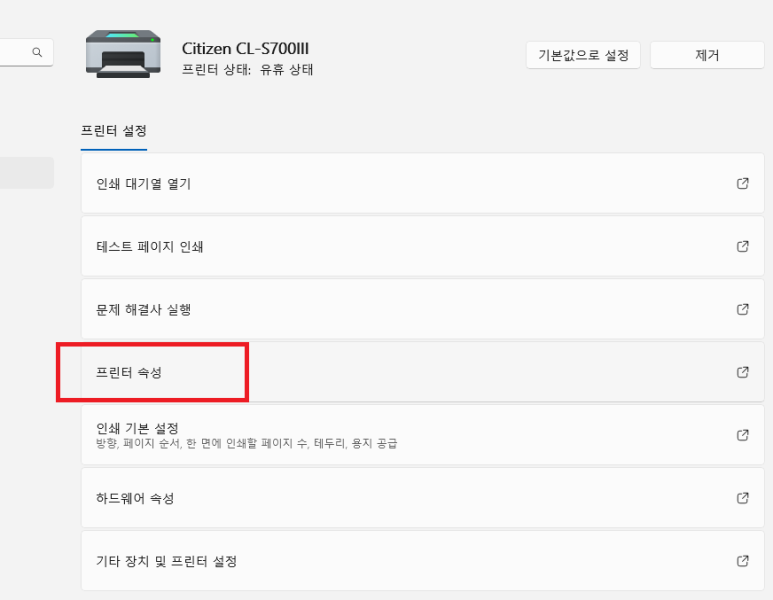
"프린터 속성"을 클릭합니다.
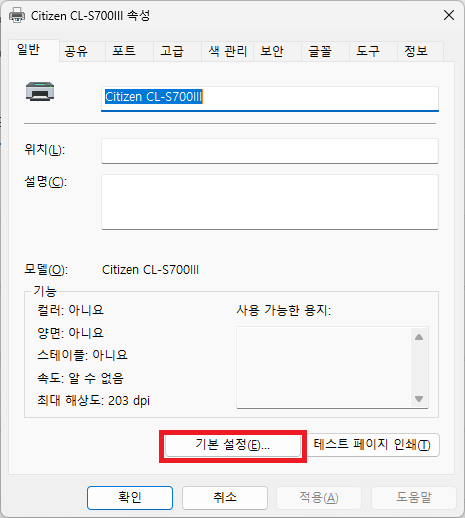
프린터 속성 창이 나오면 아래에 있는 "기본 설정" 버튼을 클릭합니다.
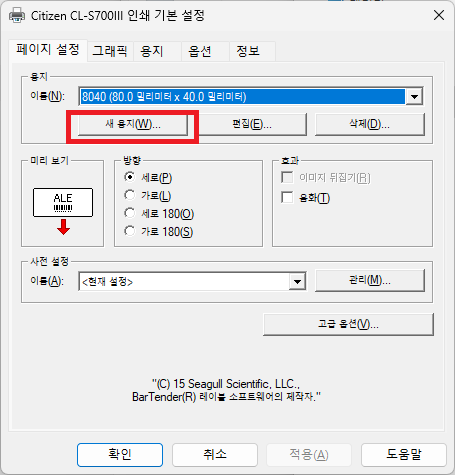
기본설정 창이 나오면 "페이지 설정" 탭에 있는 "새 용지" 버튼을 클릭하여 사용할 라벨을 등록하겠습니다.

용지 이름을 알아보게 쉽게 "100*100" 으로 설정했습니다.
레이블 크기는 실측한 가로너비 100mm 와 세로길이 100mm 를 입력했습니다.
입력을 마치고 아래에 있는 "확인" 버튼을 클릭합니다.
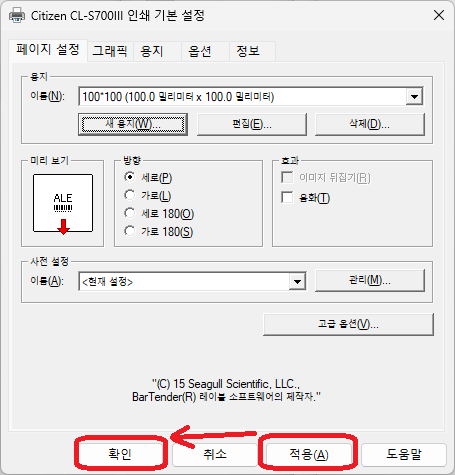
용지 이름부분에 새로 등록한 "100*100" 을 선택하고 아래에 있는 "적용" 버튼을 클릭하고 "확인" 버튼을 클릭하고 프린터 설정을 나오면 사용할 라벨 등록이 완료 됩니다.
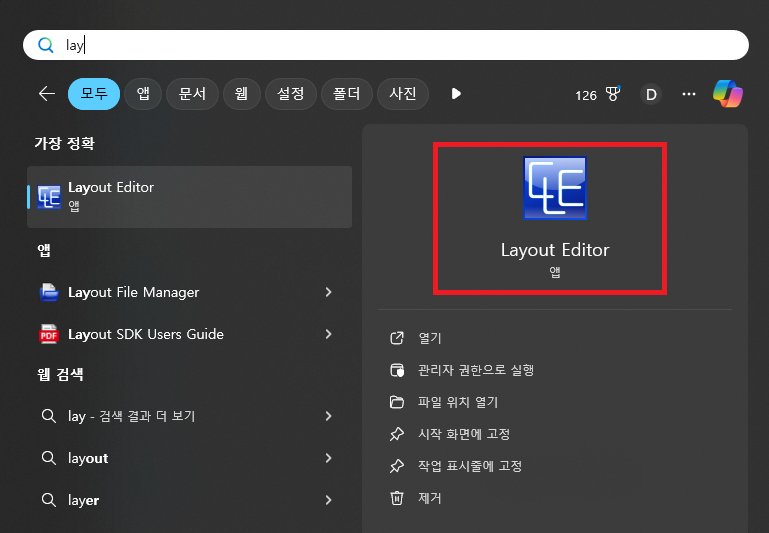
이제 라벨 디자인을 하기 위해 윈도우 시작 버튼을 누르고 "layout" 이라고 입력하면 설치되어 있는 "Layout Editor" 프로그램이 보입니다.
클릭하여 실행합니다.
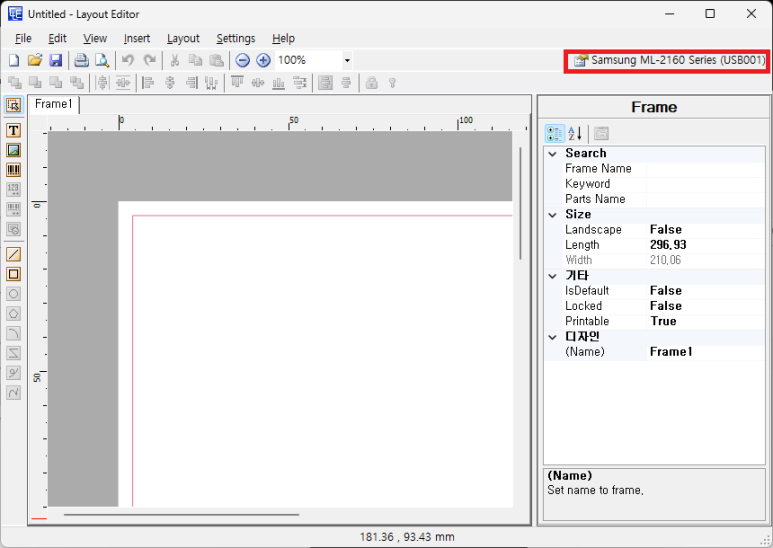
프로그램이 실행되면 오른쪽 상단에 기본 설정되어 있는 프린터가 보이는데 CL-S700 III 로 변경해 주기위해 클릭합니다.
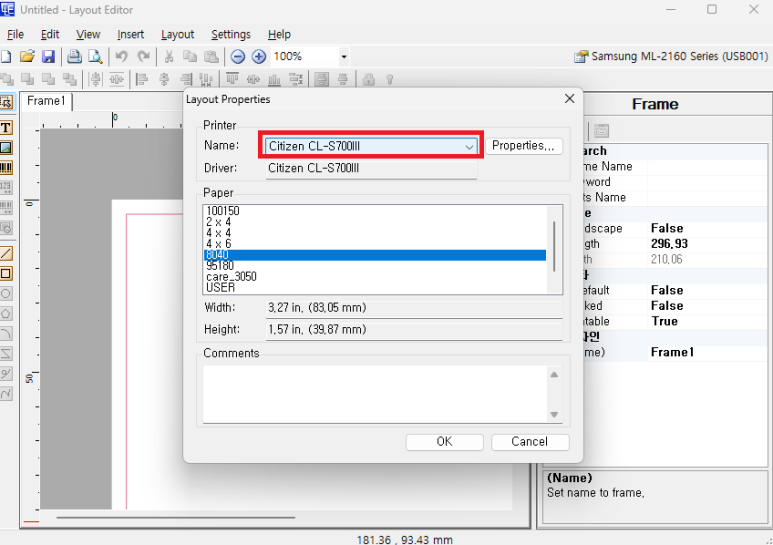
Layout Properties 창이 나오고 설치되어 있는 프린터중 Citizen CL-S700III 를 선택해 줍니다.

"Paper" 목록에서 좀 전에 등록한 100*100 을 선택해 주고 아래에 있는 "OK" 버튼을 클릭합니다.
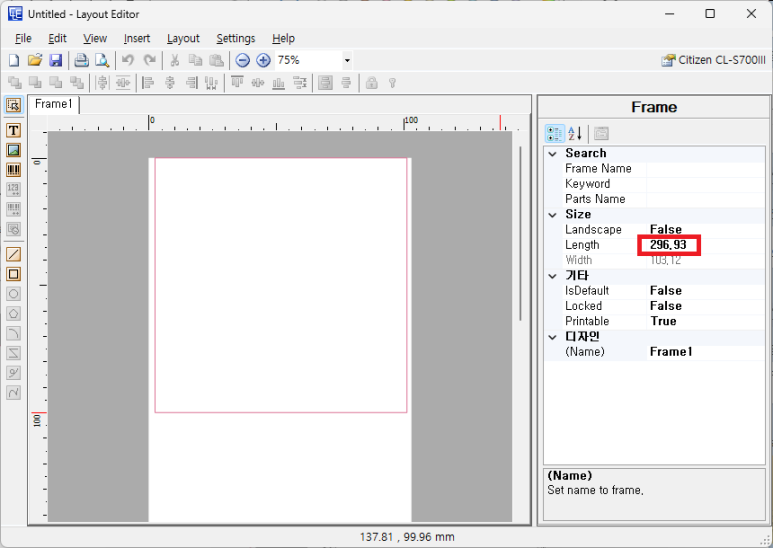
편집 창에 빨간색 테두리 외에 벗어나는 구역이 생기면 오른쪽에 있는 "SIZE" 값을 입력하여 설정하면 됩니다. 예제에서는 기본 프린터가 일반 A4 프린터가 기본으로 되어 있다 변경되어 296mm 로 되어 있습니다.
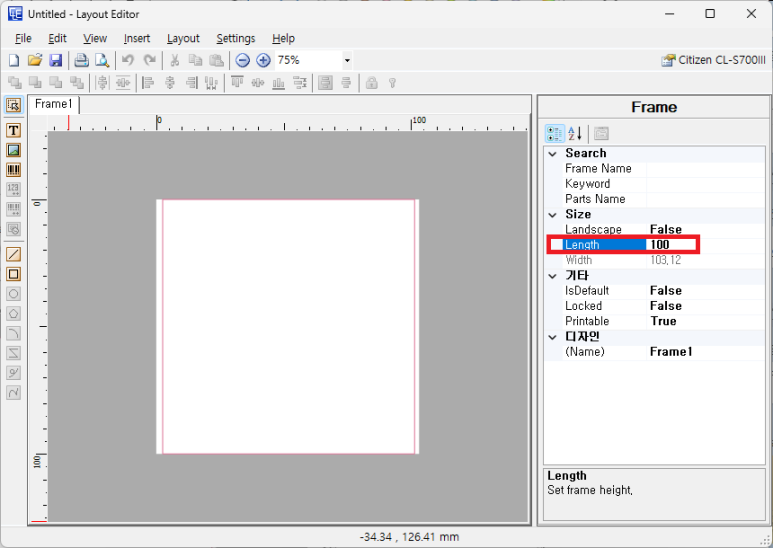
Length를 100mm 로 설정하고 사용할 용지와 빨간색 테두리(인쇄영역) 이 일치 되었습니다.

자산관리 라벨에 맞게 인쇄할 내용을 텍스트, 바코드, 표, 라인을 사용하여 디자인 했습니다.
관리번호는 스캐너로 입력받는 값이므로 "디자인" 항목에 있는 "Mergeindex" 값을 1로 설정 했습니다.
입력받지 않고 고정으로 인쇄되는 항목들은 Mergeindex 값을 "0" 으로 설정하면 됩니다.
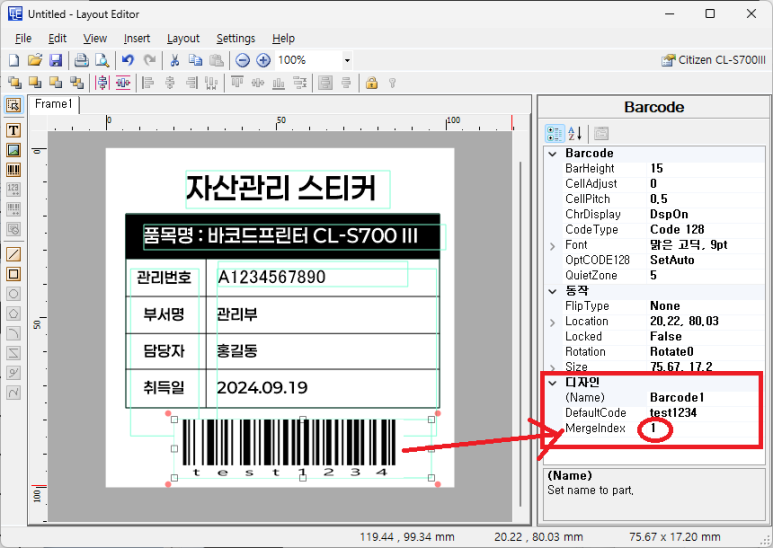
바코드는 스캐너로 입력받는 관리번호와 같은 값으로 만들어야 하므로 "Mergeindex" 값을 관리번호와 같은 "1"로 설정 했습니다. "Mergeindex" 값을 "2"로 설정하게되면 입력 받아야 하는 값이 2개가 되어 스캔을 2번 해야 합니다. 관리번호와 바코드가 다른 경우라면 "Mergeindex" 값을 1과 2로 설정하여 따로 입력 받으면 됩니다.
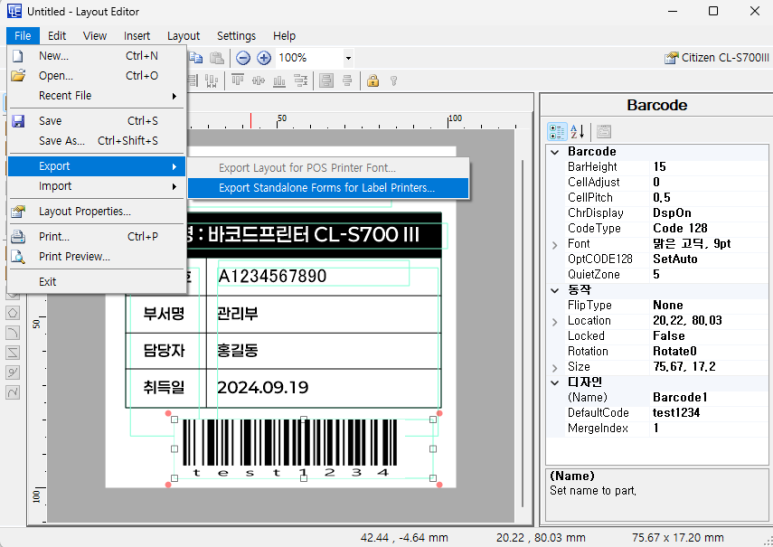
자산관리 스티커 디자인을 다 마쳤고 이제 프린터로 전송하여 저장하기 위해 "File -> Export -> Export Standalone Forms for Label Printers..." 메뉴를 클릭합니다.
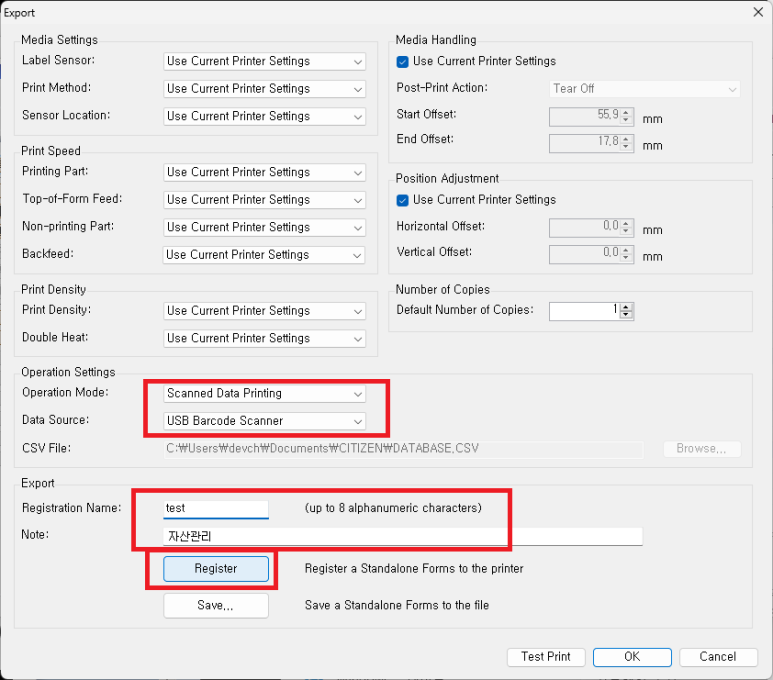
"Export" 창이 나오면 아래에 있는 설정값을 "Operation Mode -> Scanned Data Printing" 으로 설정하고 "Data Source -> USB Barcode Scanner" 로 설정합니다.
그리고 아래에 있는 "Resistration Name" 은 사용자가 알기 쉬운 이름으로 설정하면 됩니다. 단, 영문과 숫자만 입력할 수 있습니다. "Note" 부분은 한글 입력 가능합니다.
입력을 마치고 "Register"를 클릭하면 CL-S700III 로 전송이 됩니다.
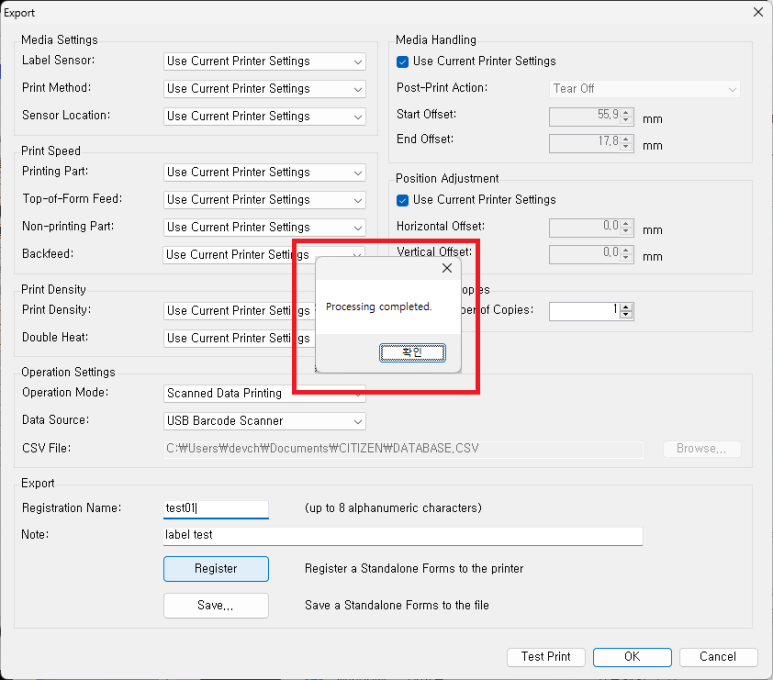
정상적으로 전송이 되면 "Processing completed." 라고 알림 창이 뜹니다.
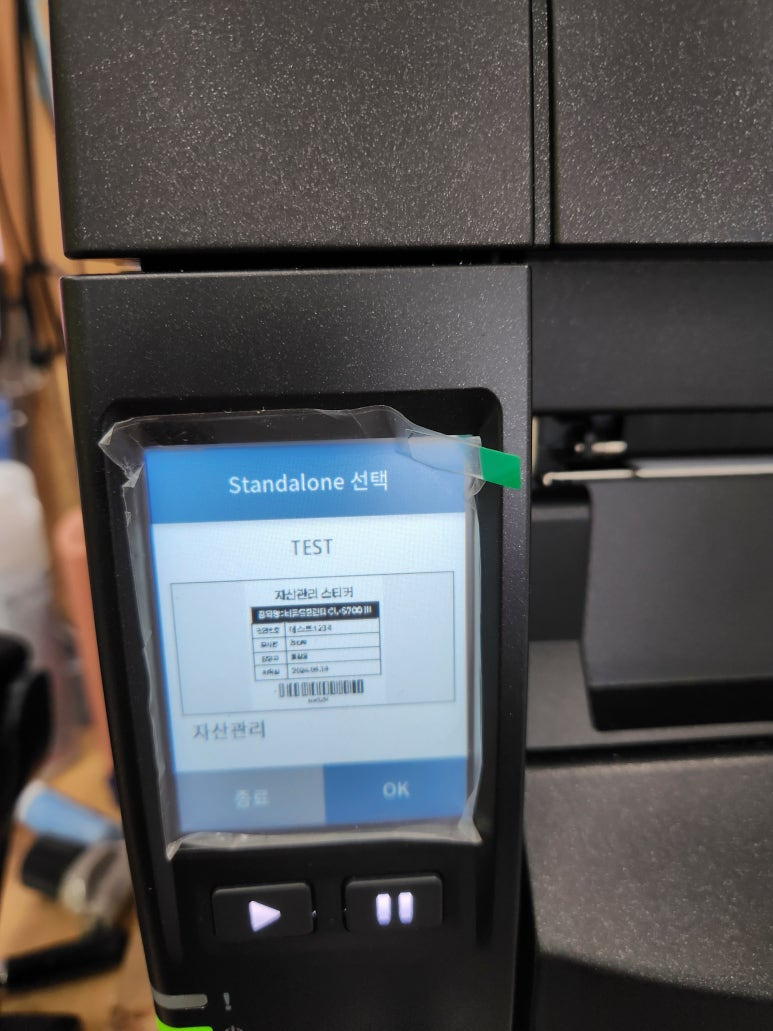
출력할 데이터가 전송이 되면 CL-S700 III 가 꺼졌다가 다시 켜지며 LCD 화면에 등록된 라벨 디자인을 보여줍니다. "OK"를 터치하면 됩니다.

"OK"를 터치하면 바로 입력 대기 상태가 됩니다.

USB 호스트에 연결된 바코드 스캐너를 사용하여 바코드를 스캔하면 인쇄가 됩니다.
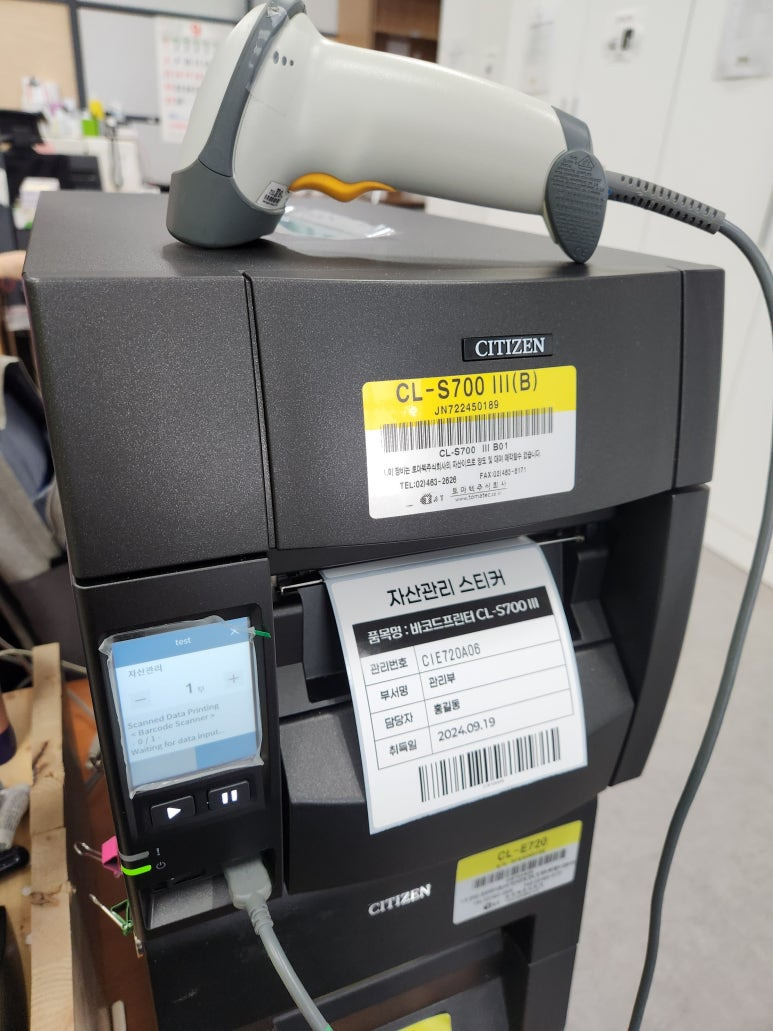
스캔한 바코드 값이 디자인한 자산관리 스티커 인쇄 폼에 적용되어 인쇄 되었습니다.
영상을 보시면 바코드 스캐너로 스캔한 값을 입력 받아 디자인한 자산관리 스티커 관리번호와 바코드에 적용되어 인쇄되는 것을 확인할 수 있습니다.
참 쉽죠~

'제품리뷰' 카테고리의 다른 글
| [내돈,내산] 넥시 NX-D33 관절형 모니터 암, NBH-2 노트북 거치대 브라켓 (8) | 2024.09.07 |
|---|---|
| EPSON 컬러 라벨프린터 CW-C4040 으로 특별한 날을 더 특별하게 하는 나만의 라벨 만드는 방법 (2) | 2024.09.03 |
| 마틴 어쿠스틱 기타줄 MA540T - Lifespan 2.0 Phosphor Bronze Light 12-54 (8) | 2024.09.02 |
| [내돈,내산] 와콤 신티크 16 DTK-1660, DTH-167 액정타블렛 스탠드 거치대 (16) | 2024.09.01 |
| [내돈,내산] 와콤 Cintiq 16인치 액정 타블렛 DTK-1660 (2) | 2024.08.31 |






댓글 영역