고정 헤더 영역
상세 컨텐츠
본문

엡손 컬러라벨프린터 CW-C8040 처음 설치하는 방법을 확인하시려면 아래 포스팅한 내용을 참고하시기 바랍니다.
https://blog.naver.com/devchief76/223718748390
엡손 컬러라벨프린터 CW-C8040 처음 설치하는방법을 알아보겠습니다.
#엡손 #컬러라벨프린터 #cwc8040 #설치방법 #설정 엡손 컬러라벨프린터 CW-C8040 처음 설치 및 설정하는...
blog.naver.com
엡손 컬러라벨프린터 CW-C8040 프린터 드라이버 설정하는 방법을 알아보겠습니다.
프린터 드라이버는 엡손에서 제공하는 드라이버를 다운받아 설치하시면 됩니다.
프린터 드라이버
CW-C8040 Printer Driver (64bit) / Printer Setting(Windows)
CW-C8040 Printer Driver (32bit) / Printer Setting(Windows)
윈도우11 화면으로 설명합니다. 윈도우 종류에 따라 화면 구성이 다릅니다.
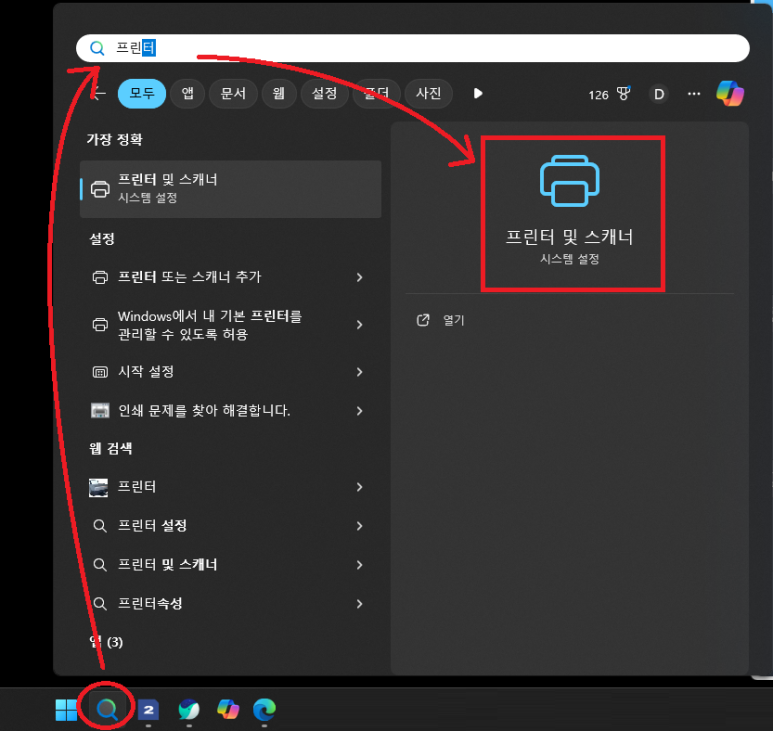
윈도우 시작메뉴 옆에 있는 검색(돋보기 모양)을 클릭하고 "프린터" 라고 입력하면 나오는 "프린터 및 스캐너" 를 클릭합니다.
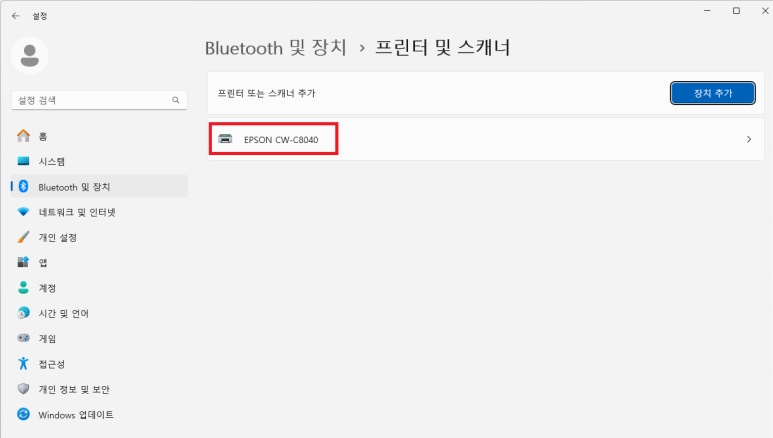
설치되어 있는 프린터 목록에서 "EPSON CW-C8040" 을 클릭합니다.
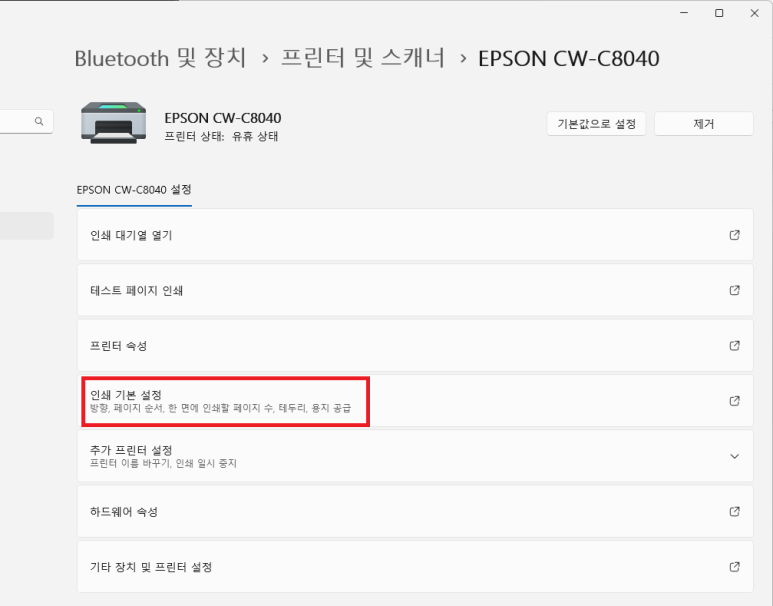
"인쇄 기본 설정"을 클릭합니다.
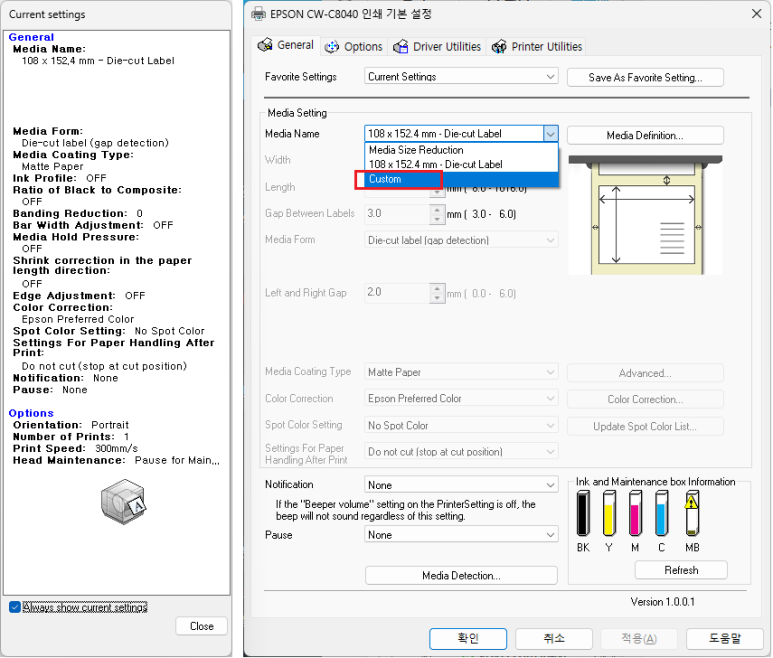
"인쇄 기본 설정" 화면에서 "Media Name" 을 "Custom" 으로 선택합니다.
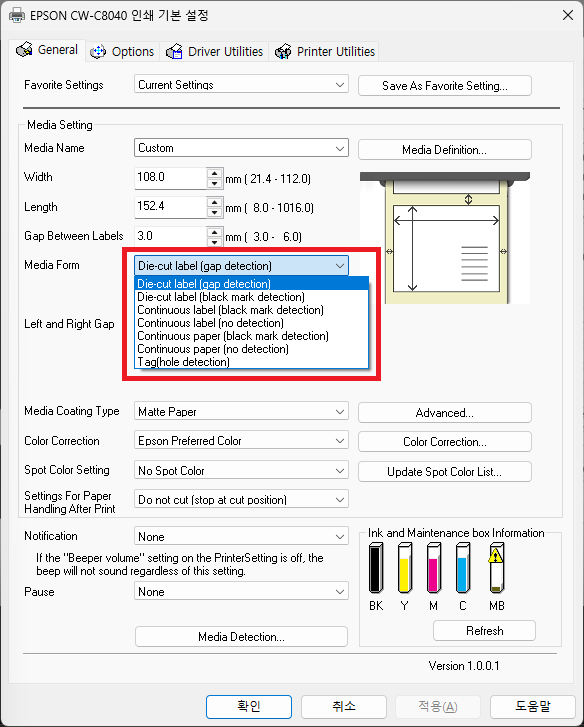
'Media Form' 에서 사용할 라벨 종류를 선택 합니다.





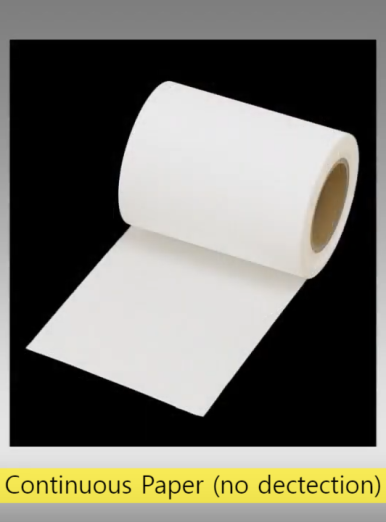

설정할 수 있는 용지 종류는 스티커 같이 점착이 있는 라벨과 티켓 같이 점착없는 용지이며 라벨 간격, 블랙마크 표시로 라벨 길이를 인식하거나 프린터에서 설정한 인쇄길이만큼 사용할 수 있는 연속 용지를 설정할 수 있습니다.
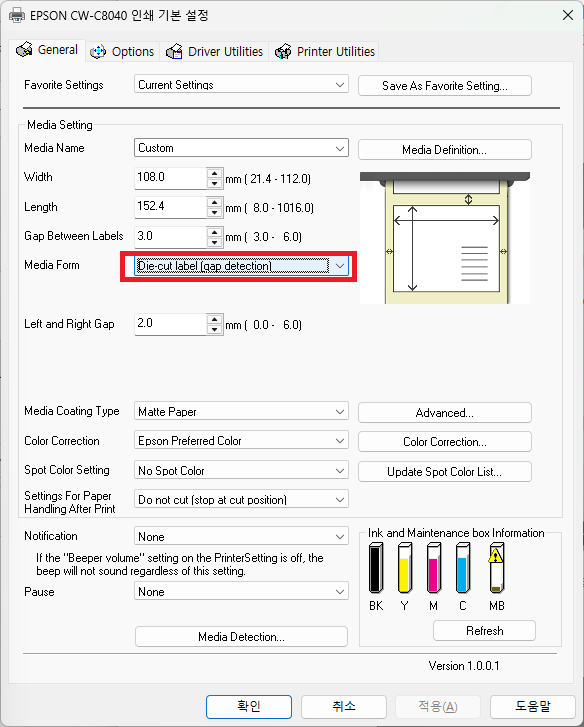
사용할 라벨 타입을 "Media Form" 에서 선택합니다.
이제 사용할 라벨 사이즈를 측정하여 값을 입력합니다.
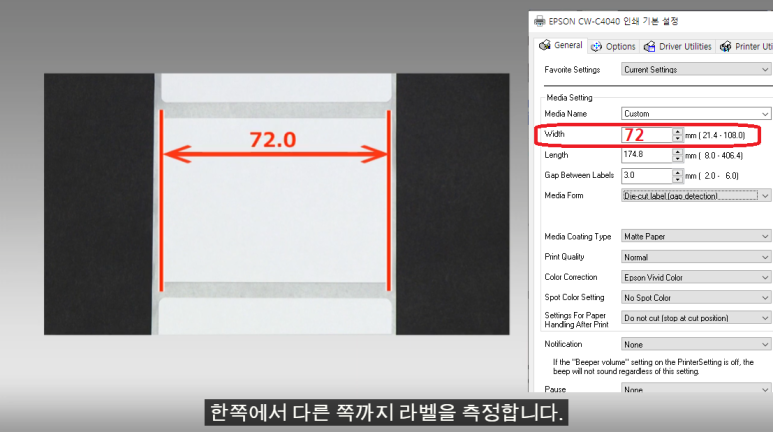
'Width' 부분에 라벨 너비를 입력합니다.
(* 라벨이 붙어있는 후지 너비 아니고 다이컷 되어있는 라벨 너비입니다.)
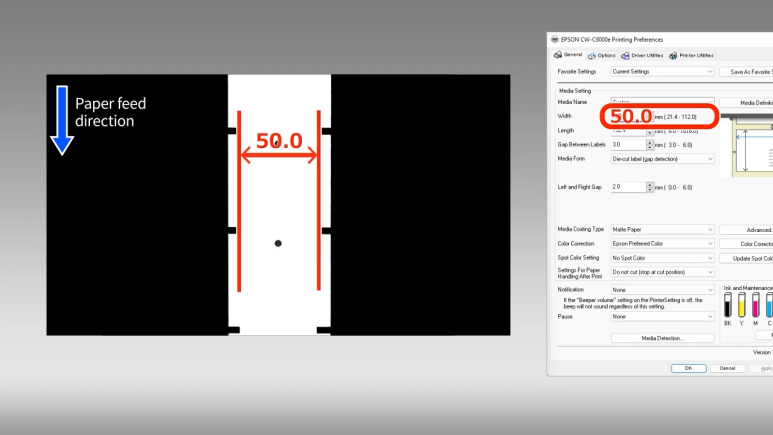
택의 경우 왼쪽, 오른쪽 간격을 뺀 너비를 입력합니다.
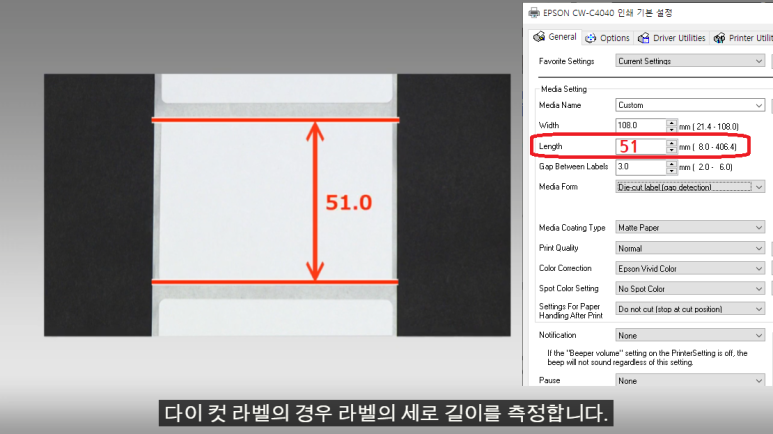
'Length' 값은 다이컷 라벨의 경우 라벨의 세로 길이를 측정하여 입력합니다.
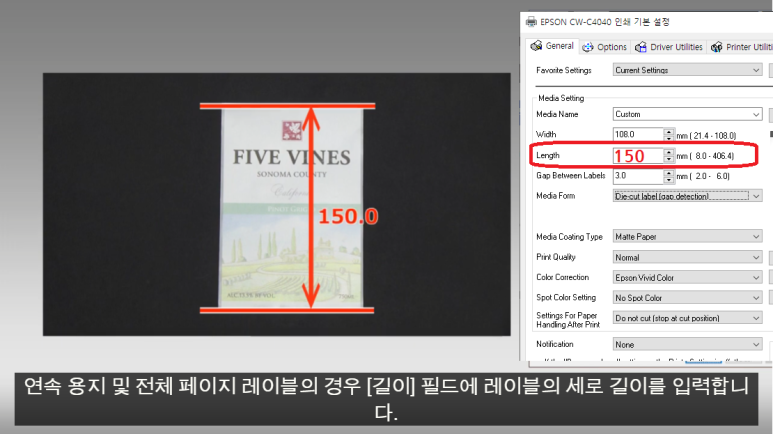
연속용지 및 전체 페이지 라벨인 경우 인쇄할 라벨 길이를 입력합니다.
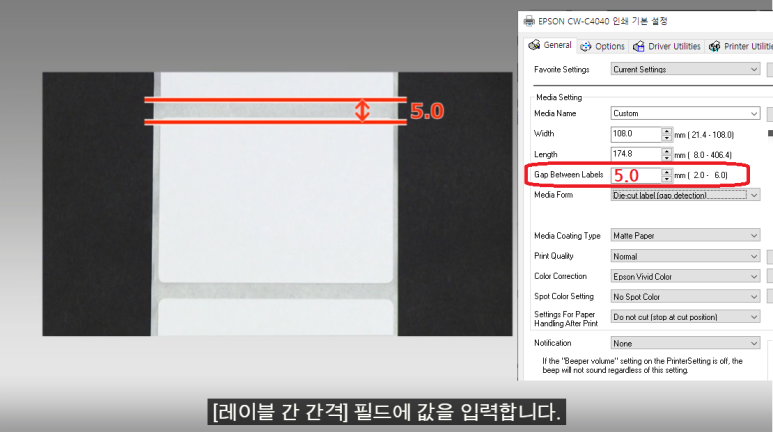
'Gap Between Labels' 값에 라벨과 라벨 사이 간격을 입력합니다.
Die-cut label, Full-page label, Continuous paper 라벨 선택시 'Left and Right Gap' 을 입력합니다.

'Left and Right Gap' 값에는 라벨 좌,우 여백을 입력 합니다.
Tag 라벨 선택시 'Left Gap' 과 'Right Gap' 을 각각 입력해야 합니다.
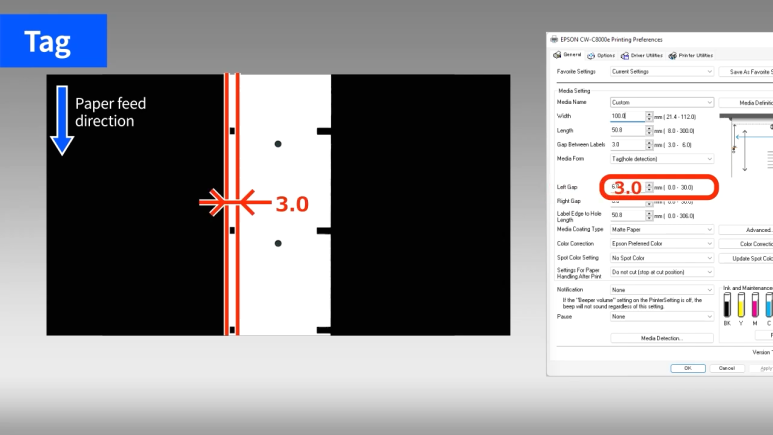
'Left Gap' 값에는 왼쪽 여백을 입력 합니다.
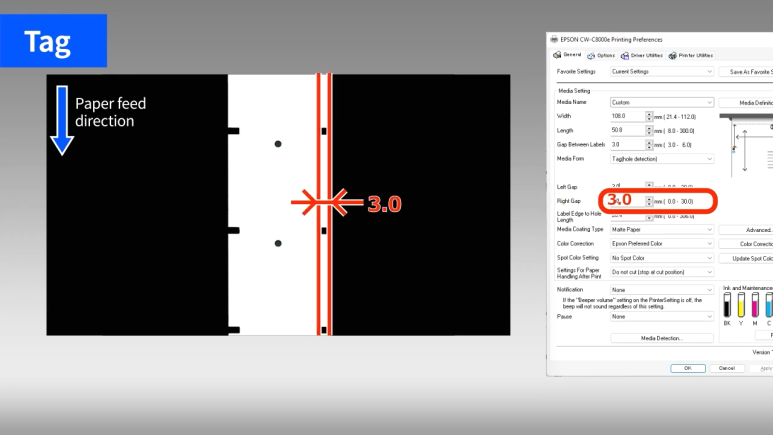
'Right Gap' 값에는 오른쪽 여백을 입력 합니다.
Tag 라벨은 'Label Edge to Hole Length' 도 입력해야 합니다.
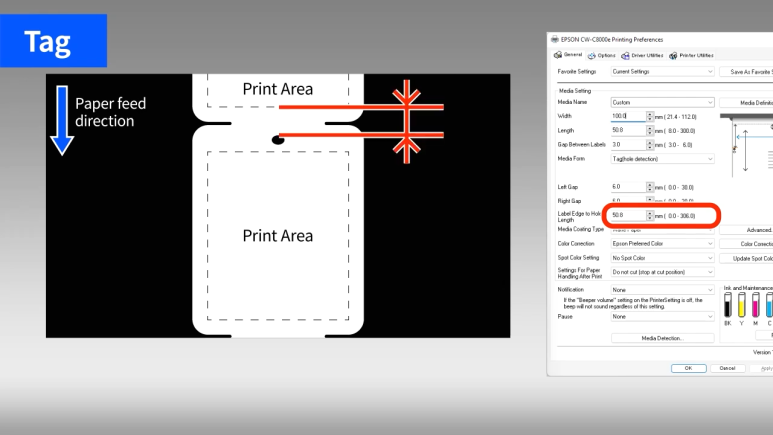
타공으로 라벨간격을 체크하는 경우 Label Edge to Hole Length 는 빨간색 화살표로 표시된 길이 를 측정하여 입력합니다.
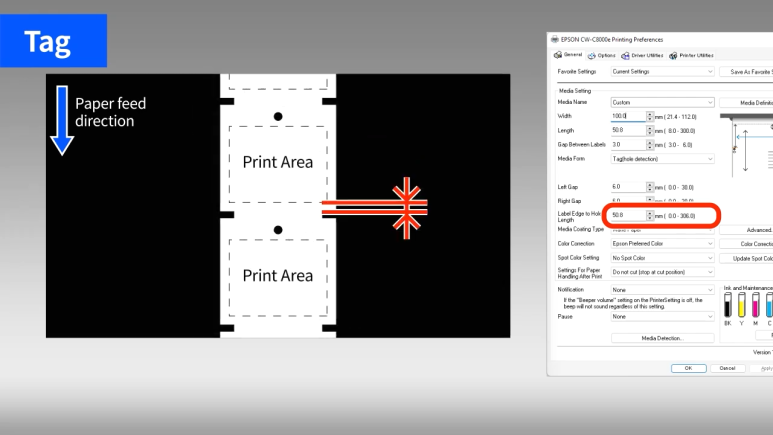
아이마크(Black mark)로 라벨간격을 체크하는 경우 Label Edge to Hole Length 는 빨간색 화살표로 표시된 길이를 측정하여 입력합니다.
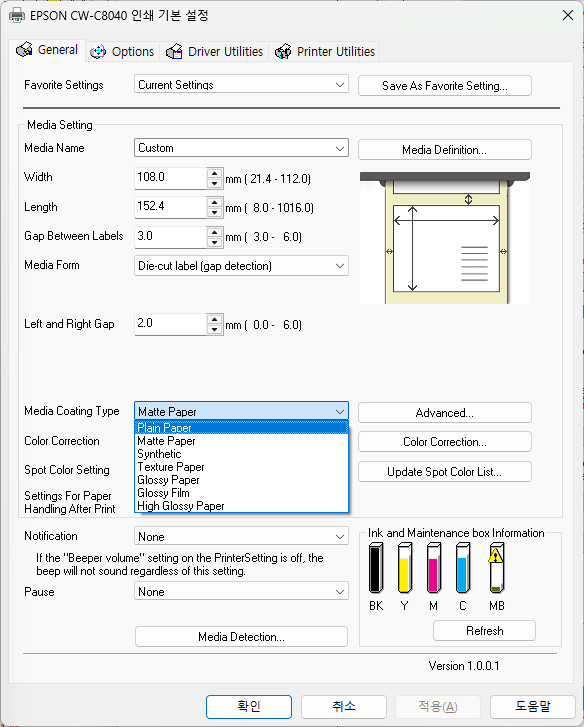
'Media Coating Type' 에서 라벨 용지 종류를 선택합니다.

'Advanced' 메뉴를 클릭하면 상세한 품질 설정 할 수 있습니다.
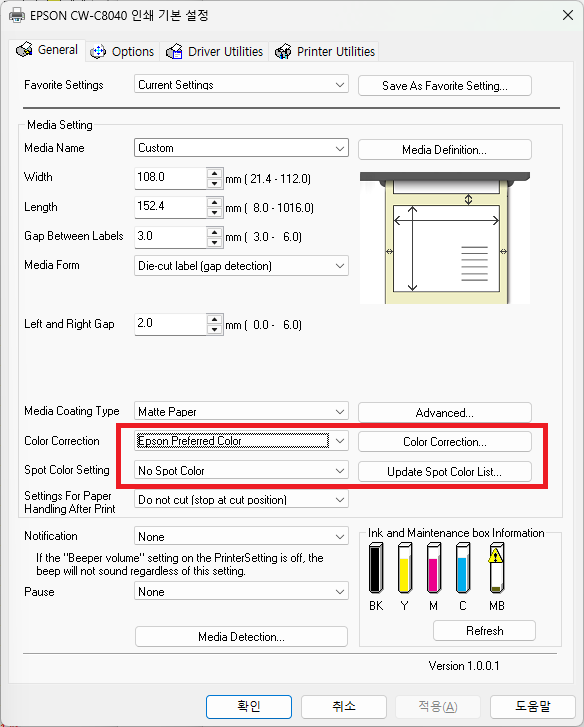
별도 색상 설정이 필요한 경우 사용하는 메뉴입니다.
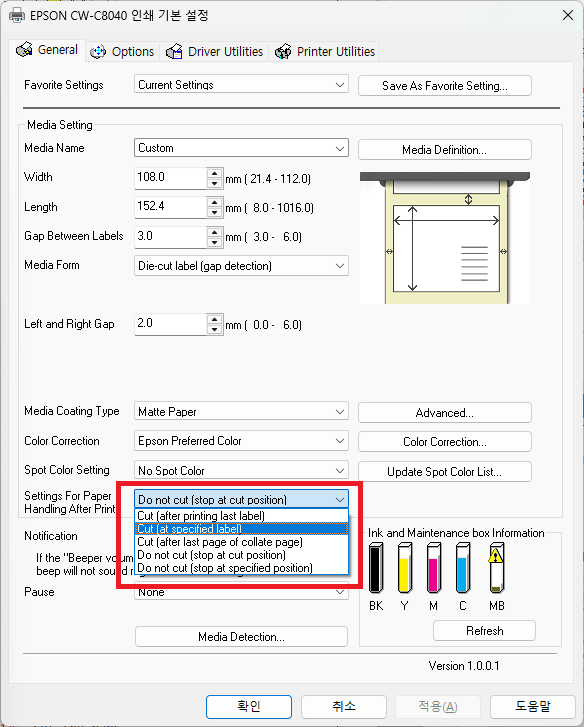
'Settings For Paper Handling After Print' 항목에서 커터 설정을 합니다.
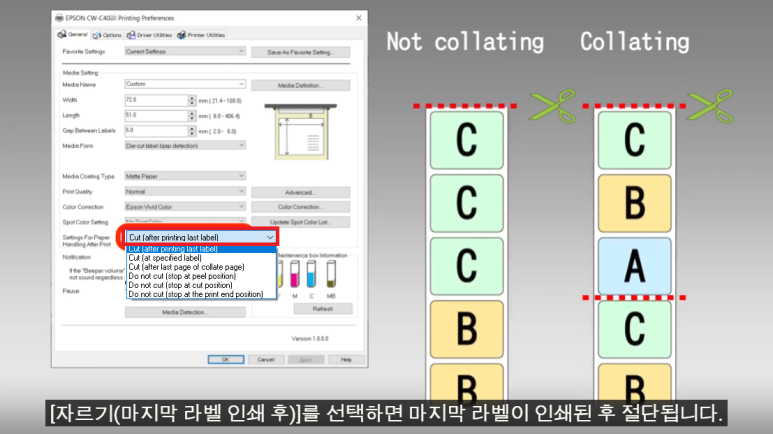
'Cut(after Printing Last Label)' 옵션을 선택하면 마지막 라벨인쇄 후 절단 됩니다.
한부씩 인쇄 미적용시(Not collating) 맨 마지막 라벨 인쇄 후 절단 합니다.
한부씩 인쇄 적용시(Collating) A,B,C 인쇄후 절단을 반복합니다.
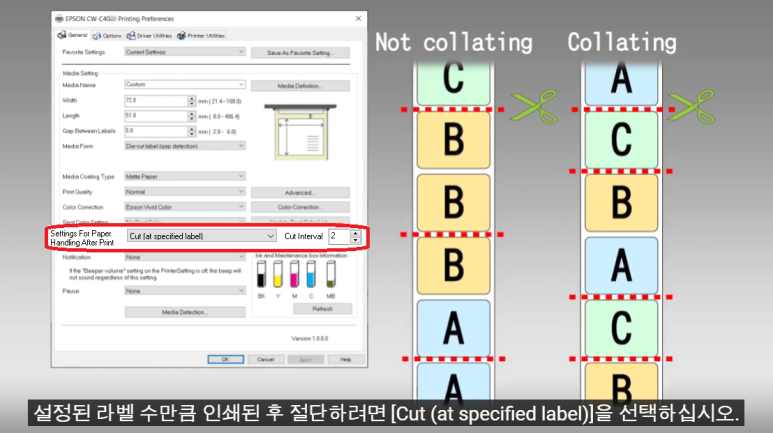
설정된 라벨 수 만큼 인쇄한 후 절단하려면 'Cut(at specified label)' 을 선택하고 'Cut Interval' 에 원하는 숫자를 입력하면 됩니다.
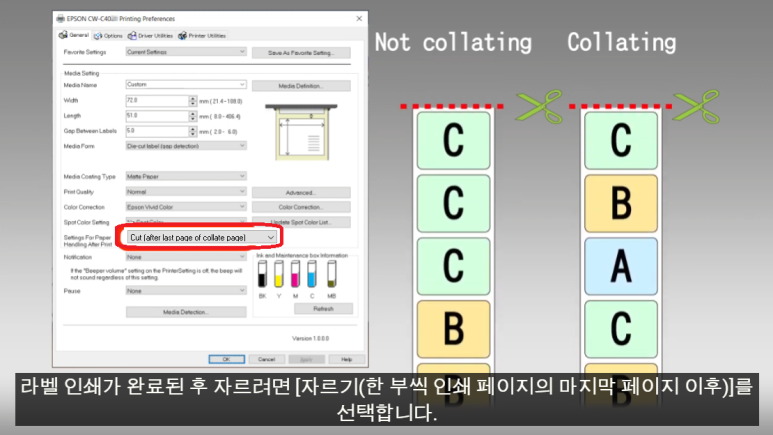
라벨인쇄 데이터가 완전히 끝나고 자르려면 'Cut(after last page of collate page)'를 선택합니다.
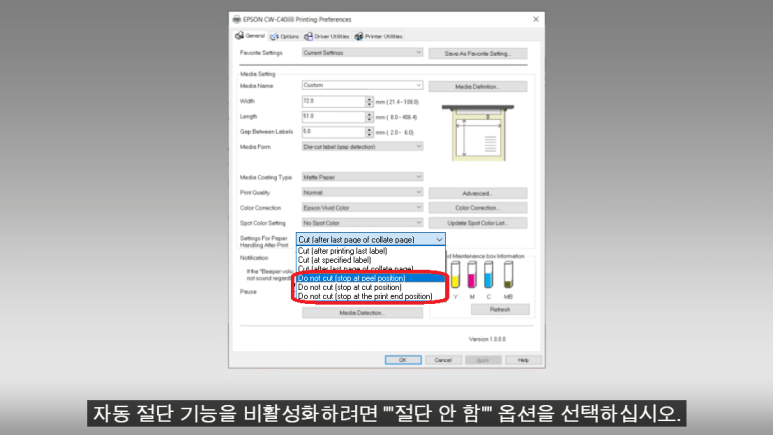
자동 절단 기능을 사용하지 않으려면 'Do not Cut' 을 선택합니다.
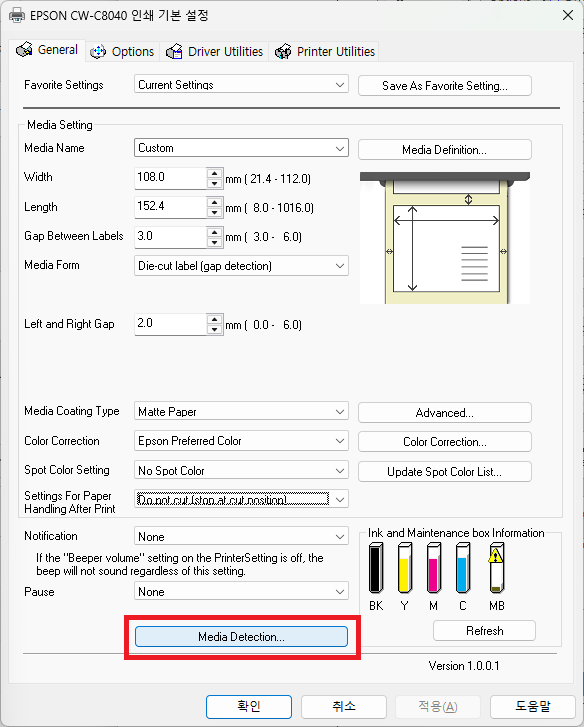
'Media Detection'을 클릭합니다.
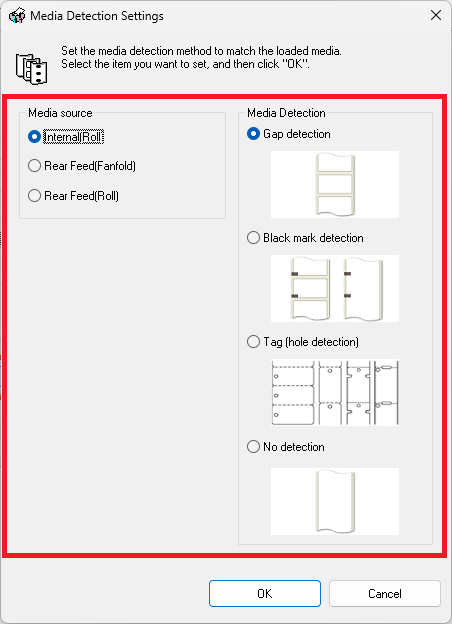
사용하는 용지에 따라 설정을 변경 합니다.
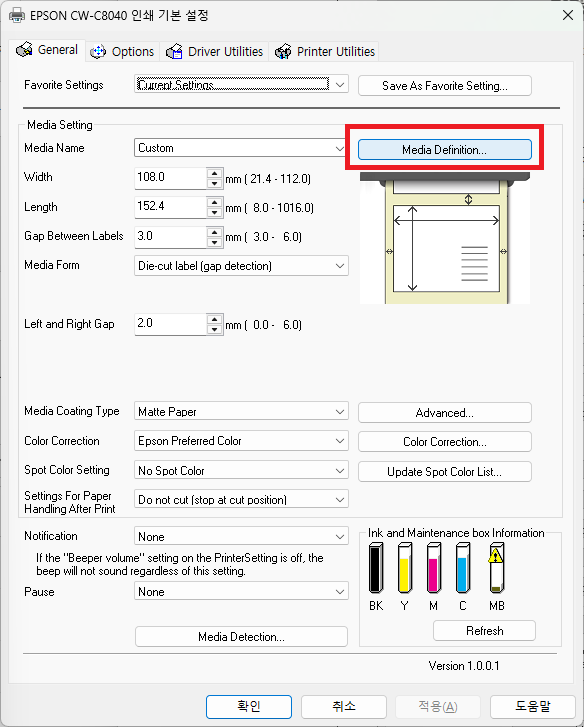
'Media Definition' 기능을 사용하여 자주 사용하는 용지 설정을 등록하여 사용하면 편합니다.
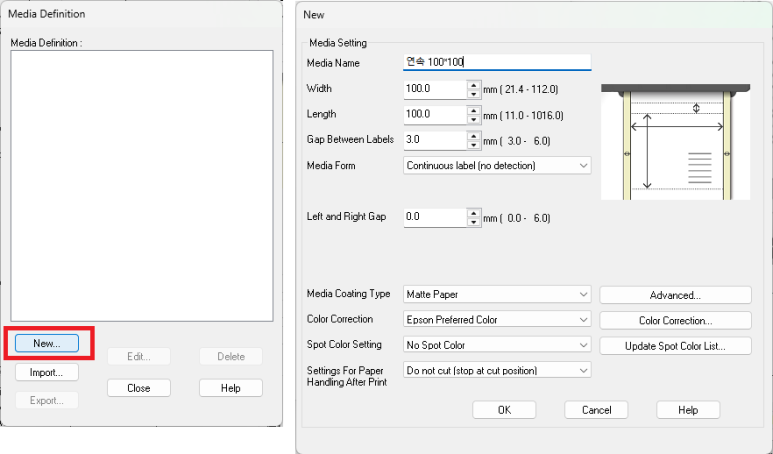
"New" 를 클릭하면 라벨 설정화면이 나옵니다.
Media Name 은 확인하기 쉬운 이름으로 입력하시면 됩니다.
아래 라벨 사양들을 입력하고 OK 버튼을 클릭합니다.
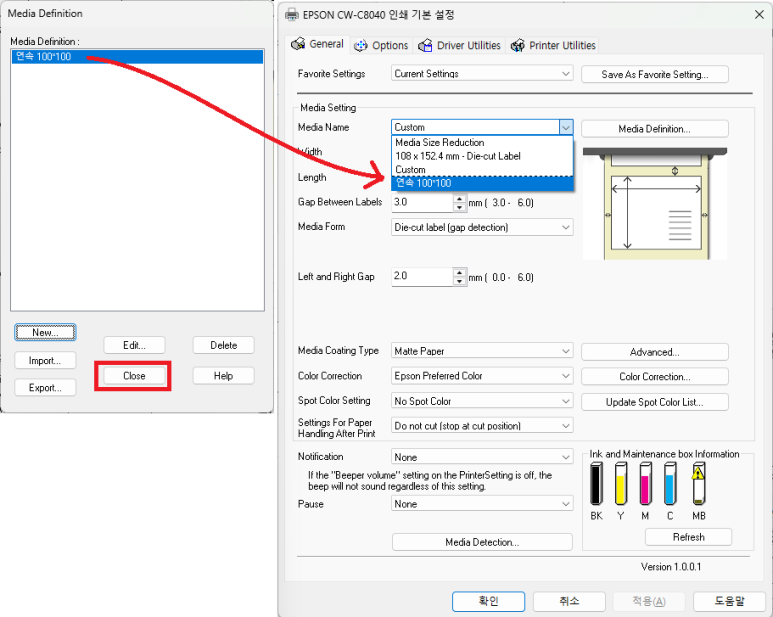
"Close" 버튼을 클릭하고 "Media Name" 항목을 확인하면 등록한 이름이 보입니다.
자주 사용하는 라벨을 미리 등록해 놓으면 라벨 바꿀때마다 설정값을 입력해야 하는 번거로움을 없앨 수 있습니다.
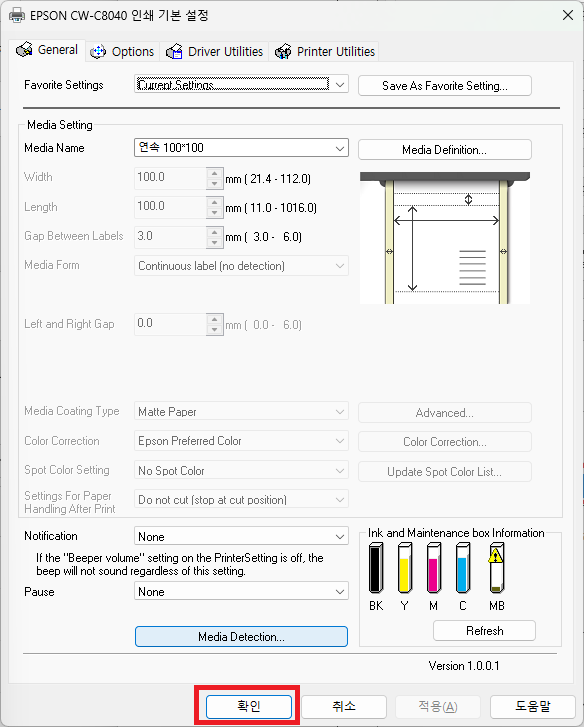
모든 설정을 마쳤으면 확인을 클릭합니다.
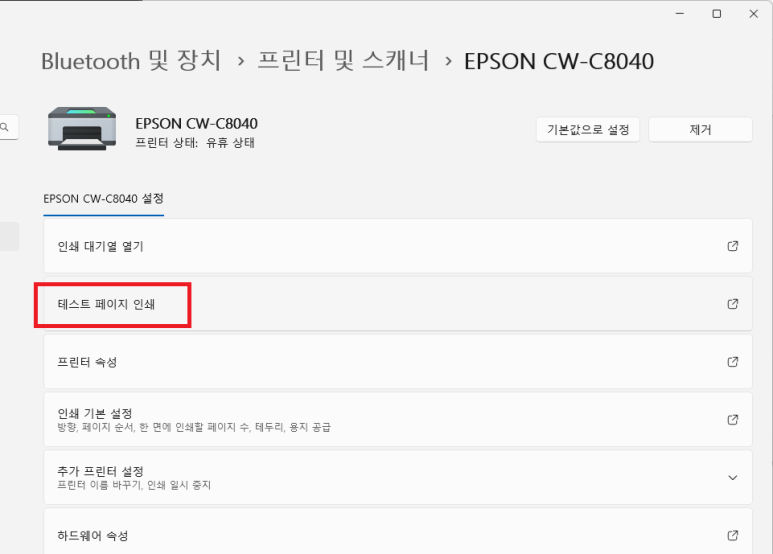
설정이 잘 되었는지 '테스트 페이지 인쇄' 를 클릭하여 확인합니다.

정상적으로 설정이 되었다면 CW-C8040 에서 테스트 페이지 인쇄가 됩니다.
엡손 컬러라벨프린터 CW-C8040 프린터 드라이버 설정 방법을 알아보았습니다.
참 쉽죠~
https://smartstore.naver.com/ntshp/category/b9e379ca25024c45b4d11b678a7872fb?cp=1
바코드코리아 : 네이버 스마트스토어
바코드코리아에 오신것을 환영합니다.
smartstore.naver.com
'알쓸신잡' 카테고리의 다른 글
| Claude 에 Filesystem Server 와 Excel-MCP-Server 설정하고 엑셀 파일 사용하는 방법 (2) | 2025.04.09 |
|---|---|
| 엡손 컬러라벨프린터 CW-C4040 을 USB 케이블로 스마트폰과 연결하여 인쇄하는 방법 (0) | 2024.12.24 |
| Epson ColorWorks Print 앱을 사용하여 스마트폰에서 CW-C4040 인쇄하는 방법 (0) | 2024.12.23 |
| 삼성 비스포크 무풍에어컨 클래식 인버터에어컨을 설치하고 한번도 끄지 않고 40일 동안 사용한 전력량을 확인해 보았습니다. (4) | 2024.10.24 |
| 엡손 CW-C4040 컬러라벨프린터로 선물, 답례품등 에 사용할 포장용 띠 라벨을 일러스트레이터에서 인쇄하는 방법 (2) | 2024.09.24 |





댓글 영역